Product Guide
Find comprehensive software Guides and learn how to work with them


यहाँ, HitPaw स्क्रीन रिकॉर्डर शानदार समाधान के साथ गेम रिकॉर्ड करने में मदद करता है, आप रिकॉर्ड करते समय आसानी से कीस्ट्रोक कैप्चर कर सकते हैं। अब, विस्तृत चरण जानने के लिए हमें फॉलो करें।
सबसे पहले, आपको अपने कंप्यूटर पर HitPaw स्क्रीन रिकॉर्डर डाउनलोड और इंस्टॉल करने की ज़रूरत होती है। वर्तमान में, यह प्रोग्राम विंडोज 10/8/7 64 बिट को सपोर्ट करता है, कुछ दिनों में मैक संस्करण भी रिलीज़ किया जायेगा। सॉफ्टवेयर डाउनलोड करने के लिए, कृपया नीचे दिए गए बटन पर क्लिक करें।
कीस्ट्रोक्स कैप्चर करने के लिए, कृपया नीचे दाएं कोने में प्रदर्शित सेटिंग आइकॉन पर क्लिक करें। उसके बाद, इफेक्ट्स विकल्प पर जाएं, कीस्ट्रोक दिखाएं फंक्शन सक्षम करें और अपनी पसंद का स्टाइल चुनें।
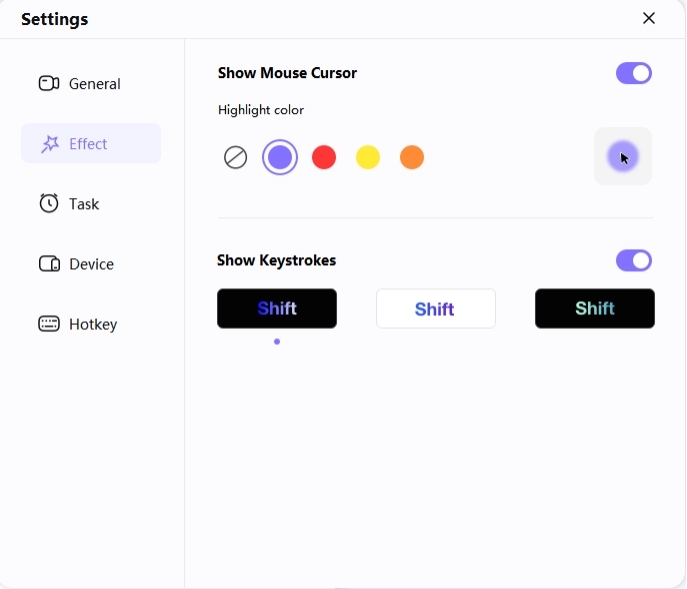
इसके बाद, मुख्य इंटरफ़ेस पर वापस जाएं और गेम रिकॉर्ड करें सुविधा पर क्लिक करें। एक टूलबार पॉप अप होगा, ड्रॉप-डाउन बॉक्स पर क्लिक करें और वो गेम चुनें जिसे आप रिकॉर्ड करना चाहते हैं।
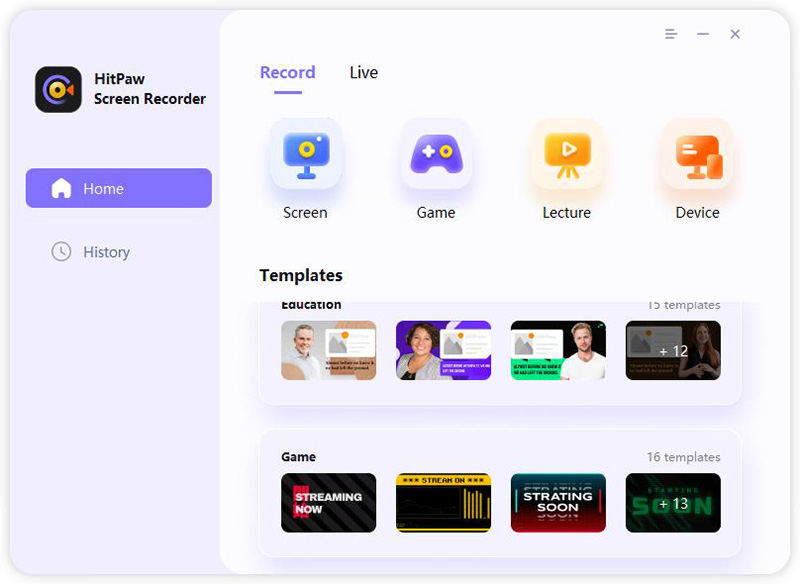
ध्यान दें: अगर सॉफ्टवेयर आपका गेम नहीं दिखाता है, तो कृपया फिर से कोशिश करने के लिए HitPaw स्क्रीन रिकॉर्डर को रीस्टार्ट करें क्योंकि आपका गेम प्रोग्राम से अलग ग्राफ़िक्स कार्ड पर लोड हो सकता है। रीस्टार्ट से समस्या को हल करने में मदद मिलेगी।
अब मॉनिटर देखें, बड़ा इंटरफ़ेस पाने के लिए आप इसे क्लिक कर सकते हैं। अगर कोई समस्या नहीं है, तो अपना गेम रिकॉर्ड करने के लिए शुरू करें के बटन पर क्लिक करें, या आप बस उस हॉटकी पर क्लिक कर सकते हैं जिसे आपने रिकॉर्डिंग शुरू/बंद करने के लिए सेट किया है।
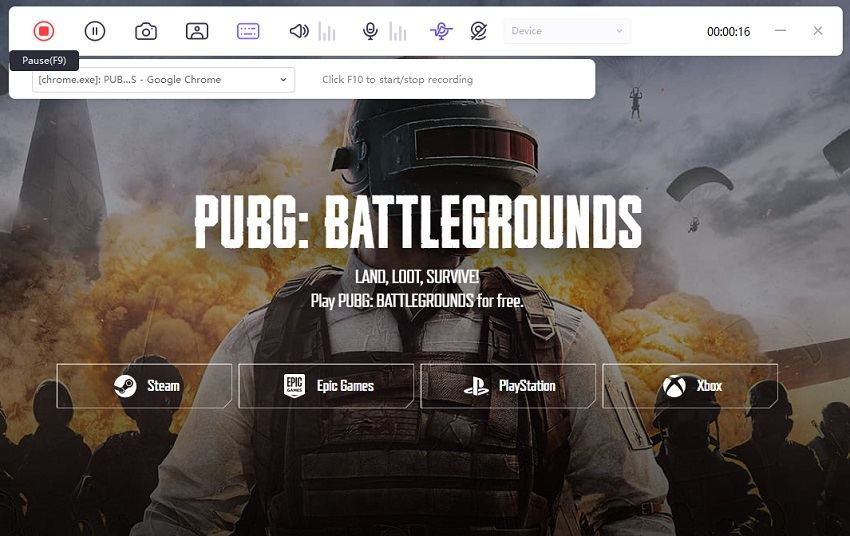
ध्यान दें: अगर आपको गेम रिकॉर्ड करते समय वेबकैम रिकॉर्ड करने की ज़रूरत है, तो ख़ास PIP स्थिति और आकार चुनने के लिए बस PIP विकल्प पर क्लिक करें, उसके बाद, सॉफ्टवेयर आपकी गेम स्क्रीन और वेबकैम को एक साथ रिकॉर्ड करेगा।
रिकॉर्डिंग समाप्त करने के लिए दोबारा शुरू करें के बटन पर क्लिक करें, सॉफ्टवेयर आपको रिकॉर्ड किए गए वीडियो को ट्रिम करने का एक तेज़ विकल्प देगा। वीडियो देखने के लिए और इसे अपनी इच्छानुसार लम्बाई में काटने के लिए आप प्ले आइकॉन पर क्लिक कर सकते हैं।
पूरी प्रक्रिया समाप्त करने के बाद, रिकॉर्ड किए गए वीडियो कहाँ हैं, यह जानने के लिए आप "आउटपुट फोल्डर खोलें" पर क्लिक कर सकते हैं।

इंस्टॉल करने के लिए यहां क्लिक करें