Product Guide
Find comprehensive software Guides and learn how to work with them


HitPaw वीडियो एडिटर का उपयोग करने के लिए, आपको यह जानना होगा कि इसे कैसे डाउनलोड और इंस्टॉल करना है, पूर्ण संस्करण में कैसे पंजीकरण करना है और अपना वीडियो शुरू करने के लिए पूरी गाइड का पालन करते हुए वीडियो को विस्तृत रूप से कैसे संपादित करना है।
HitPaw वीडियो एडिटर अभी बस विंडोज संस्करण के लिए उपलब्ध है और मैक संस्करण जल्द ही आने वाला है। यह केवल विंडोज 11/10/8/7 64 बिट पर काम कर सकता है, अगर आपके पास 32 बिट वाला विंडोज कंप्यूटर है तो आप । HitPaw ऑनलाइन वीडियो एडिटिंग टूलबॉक्स का इस्तेमाल कर सकते हैं।
अगर आपके पास अभी भी अपने कंप्यूटर पर HitPaw वीडियो एडिटर नहीं है तो आप नीचे दिए गए बटन का प्रयोग करके इसे डाउनलोड कर सकते हैं। इसके बाद, इसे इंस्टॉल करने के लिए निम्नलिखित ग्राफ़िक गाइड देखें।
इंस्टॉलेशन पॉप-अप विंडो खोलने के लिए डाउनलोड किए गए पैकेज पर क्लिक करें। उसके बाद, "रन" बटन पर क्लिक करें।
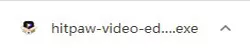
अगर आप सॉफ्टवेयर की भाषा और इंस्टॉलेशन फाइलों को सहेजने की जगह बदलना चाहते हैं, तो "सेटिंग इंस्टॉल करें" पर क्लिक करें। सभी सेटिंग ठीक होने के बाद, इंस्टॉलेशन प्रक्रिया शुरू करने के लिए "इंस्टॉल करें" के बटन पर क्लिक करें।
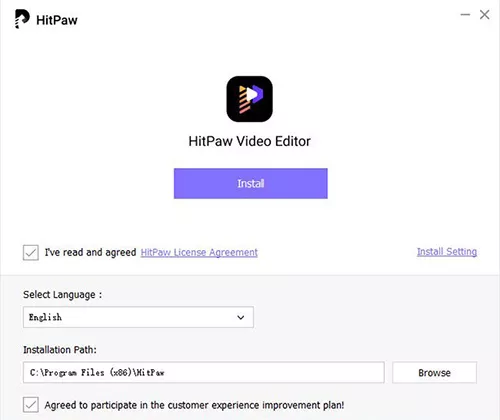
प्रक्रिया पूरी होने के बाद, इंस्टॉलेशन सफल होने का पेज दिखाई देगा। "शुरू करें" का बटन दबाएं, इसके बाद, सॉफ्टवेयर का होम इंटरफ़ेस दिखाई देगा।
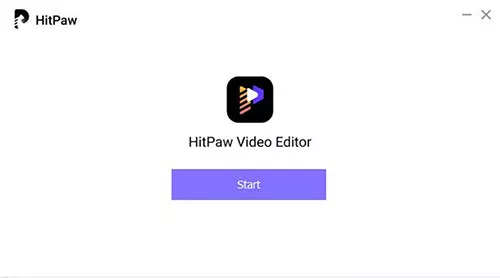
अब, आप इसका प्रयोग शुरू कर सकते हैं। अगर आपने इसे सक्रिय करने के लिए लाइसेंस नहीं खरीदा है तो वेबसाइट से डाउनलोड किया गया संस्करण मुफ़्त ट्रायल संस्करण होगा। और मुफ़्त ट्रायल संस्करण में आपके एक्सपोर्ट किए गए वीडियो पर वॉटरमार्क होगा। वॉटरमार्क के बिना अपना वीडियो पाने के लिए आप पूरा संस्करण लेने के लिए लाइसेंस खरीद सकते हैं। यहाँ इसके लिए गाइड दिया गया है।
अगर आपने अभी तक लाइसेंस नहीं खरीदा है, तो योजना चुनने के लिए नीचे दिए गए बटन पर क्लिक करें और लाइसेंस ख़रीदने के लिए भुगतान करें। भुगतान होने के बाद आपको लाइसेंस ईमेल और पंजीकरण कोड प्राप्त होगा।
"पंजीकरण करें" बटन पर क्लिक करें, अपने ईमेल बॉक्स या पंजीकरण विंडो पर भुगतान पूरा वाले पेज से लाइसेंस ईमेल और पंजीकरण कोड कॉपी करें, "पंजीकरण करें" बटन पर क्लिक करें। सक्रिय होने के बाद आपको पंजीकरण की जानकारी दिखाई देगी।
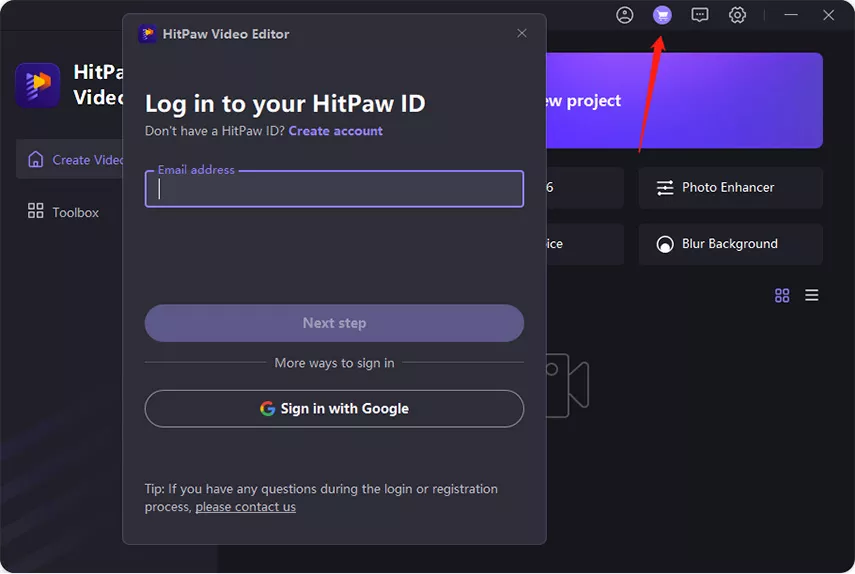
अब, आप वीडियो एडिट करने के लिए पूरे संस्करण का आनंद उठा सकते हैं और इसे इस्तेमाल कर सकते हैं।
सॉफ्टवेयर का नया संस्करण इंस्टॉल करने के लिए आप HitPaw वीडियो एडिटर के नए रिलीज़ का पता लगाने के लिए अपडेट की जांच करें पर क्लिक कर सकते हैं। और आपको नवीनतम संस्करण के बारे में सूचित कर दिया जाएगा।

शुरू करें पर क्लिक करें। उसके बाद, "सेटिंग"> "एप्लीकेशन"> "एप्लीकेशन और सुविधाएं" चुनें।
सॉफ्टवेयर चुनें और उसके बाद "अनइंस्टॉल करें" चुनें।
अब, HitPaw वीडियो एडिटर आपके कंप्यूटर से अनइंस्टॉल हो जायेगा।
इस वीडियो एडिटर के 6 भाग हैं।
यहाँ सभी सामान्य सेटिंग होती हैं।
सेटिंग में, आप इस वीडियो एडिटर की प्राथमिकताएं चुन सकते हैं।
वीडियो एडिटर को अपनी भाषा में बदलें। यह 16 भाषाओं का समर्थन करता है: English, Français, Italiano, Indonesia, 日本語, Español, 한국어, Português, हिंदी, Türkçe, Nederlands, Deutsch, العربية, 中文简体, 中文繁體, Pусский
हार्डवेयर एक्सेलरेशन आपके वीडियो को बहुत तेज़ी से एक्सपोर्ट और प्रीव्यू करने में मदद कर सकता है। आप जब चाहें इसे सक्षम या अक्षम कर सकते हैं।
छवि, टेक्स्ट और ट्रांज़िशन की डिफ़ॉल्ट अवधि निर्धारित करें। परियोजना: परियोजना का डिफ़ॉल्ट पहलू अनुपात और फ्रेम रेट सेट करें।
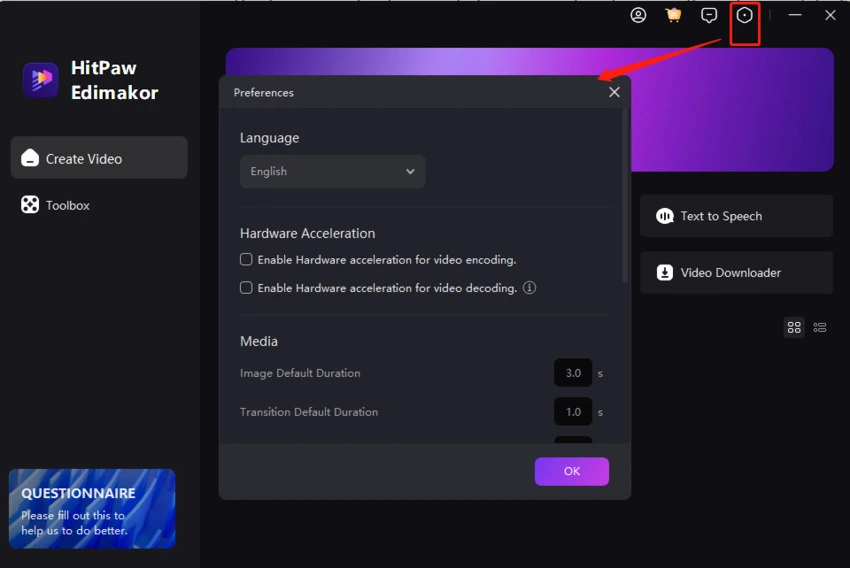
यहाँ पर, आपको सभी डिफ़ॉल्ट हॉटकी मिलेंगी। साथ ही, HitPaw वीडियो एडिटर आपको अपनी पसंद के अनुसार हॉटकी सेट करने की अनुमति भी देता है। आपको बस इस सुविधा के बगल में दिए गए बॉक्स पर क्लिक करना होगा और हॉटकी सेट करने के लिए कीबोर्ड पर टाइप करना होगा, उसके बाद, सहेजने के लिए "ठीक है" पर क्लिक करें। अगर आप ये परिवर्तन नहीं चाहते हैं, तो आप डिफ़ॉल्ट पर "रीसेट" कर सकते हैं।
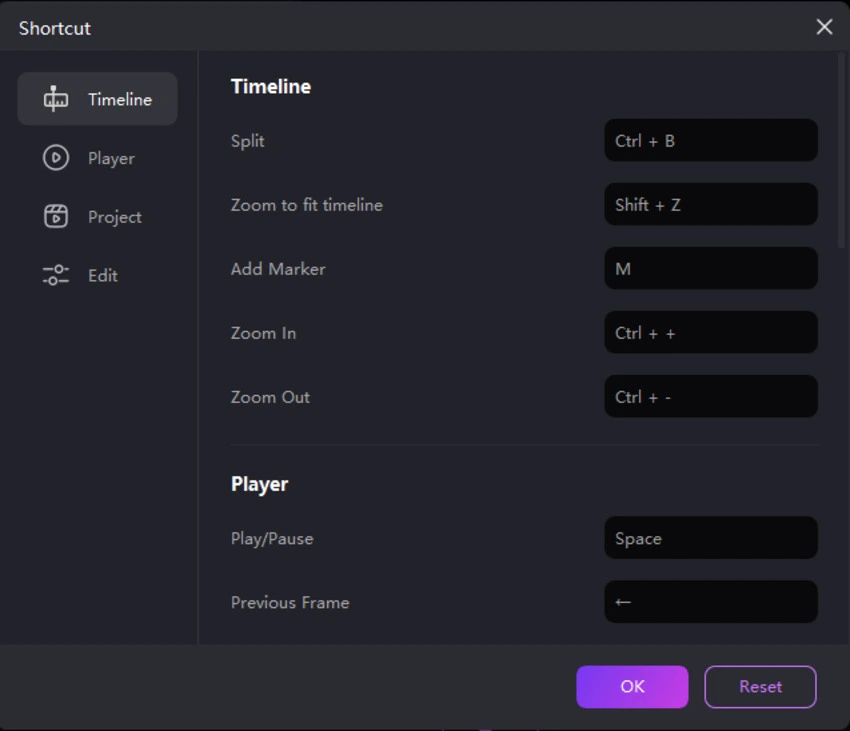
कोई भी समस्या आने पर HitPaw सहयोग टीम की मदद लें और HitPaw वीडियो एडिटर के बारे में सभी विवरणों की जांच करें।
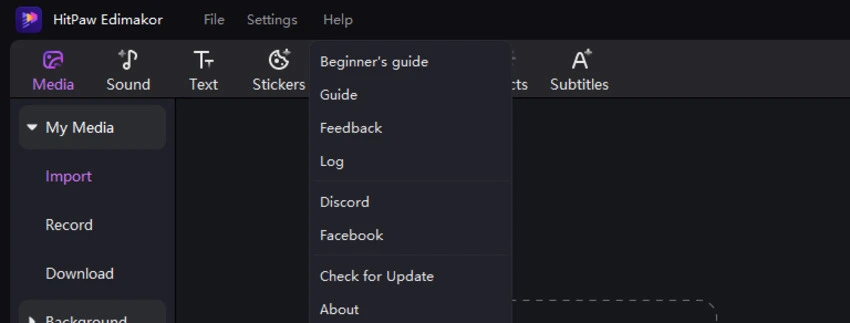
यह आपको HitPaw वीडियो एडिटर के गाइड पर ले जायेगा।
अपनी समस्या बताने के लिए या अपने सुझाव देने के लिए हमारी सहयोग टीम से संपर्क करें।
अपने वीडियो एडिटर की लॉग फाइलें पाने के लिए क्लिक करें, उसके बाद, इस सॉफ्टवेयर का प्रयोग करते समय कोई भी परेशानी आने पर उन्हें सहयोग टीम के लिए अपलोड करें।
देखें कि HitPaw वीडियो एडिटर का नया संस्करण आया है या नहीं।
यहाँ पर आपके संस्करण, HitPaw की आधिकारिक वेबसाइट, कॉपीराइट विवरणों सहित HitPaw वीडियो एडिटर के बारे में सारी जानकारी मौजूद होती है।
अगर आपने पहले ही एक लाइसेंस ख़रीद लिया है तो आप इसे यहाँ सक्रिय कर सकते हैं और पूरे संस्करण का मज़ा ले सकते हैं।
आप अपनी सभी मीडिया फाइलें जैसे ऑडियो, वीडियो क्लिप, छवियां और GIF यहाँ अपलोड कर सकते हैं। साथ ही, HitPaw आपको मुफ़्त प्रयोग के लिए विभिन्न ऑडियो, टेक्स्ट, स्टिकर, ट्रांज़िशन और फ़िल्टर भी प्रदान करता है।
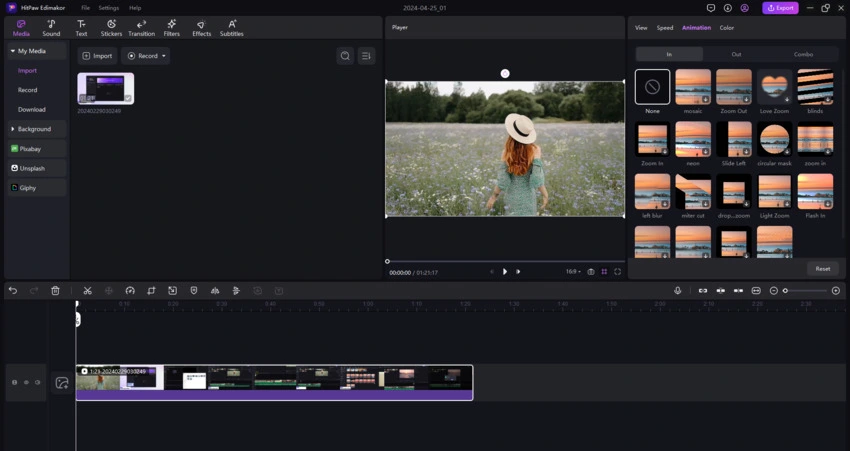
इस वीडियो एडिटर के बीच में, आप उस वीडियो, छवि या GIF को प्रीव्यू कर सकते हैं, जिसे आप एडिट कर रहे हैं या जोड़ रहे हैं। देखने के लिए "प्ले", "बैकवर्ड", या "फॉरवर्ड" पर क्लिक करें। यह आपको विभिन्न पहलू अनुपातों के साथ प्रीव्यू करने की भी अनुमति देता है: 16:9, 9:16, 4:3, 1:1, 21:9। फुल स्क्रीन आइकॉन पर क्लिक करके, आप पूरी स्क्रीन पर वीडियो प्रीव्यू कर सकते हैं।
मीडिया फाइल चलाने पर, आप इसके गुण देख सकते हैं। और अगर आप इन मीडिया फाइलों को टाइमलाइन में एडिट कर रहे हैं तो आप यहाँ पर कुछ गुणों को समायोजित भी कर सकते हैं।
आपको यहाँ पर क्विक एडिटिंग टूल्स मिलेंगे।
अनडू करें: टाइमलाइन में अपने मीडिया का अंतिम एडिट रद्द करें
रीडू करें: टाइमलाइन में अपने मीडिया का अंतिम एडिट रिस्टोर करें
हटाएं: टाइमलाइन में चयनित चीज़ें हटाएं
बांटें: चयनित वीडियो या ऑडियो को दो हिस्सों में बांटें
गति बदलें: वीडियो, ऑडियो, GIF की गति धीमी या तेज़ करें
क्रॉप करें: वीडियो, ऑडियो, GIF के अनचाहे हिस्से क्रॉप करें
कनेक्ट करें: अन्य मीडिया के साथ मुख्य वीडियो के स्वचालित कनेक्शन को सक्षम या अक्षम करें।
प्रीव्यू लाइन: उस वीडियो को प्रीव्यू करें जिसे आप टाइमलाइन पर बना रहे हैं। आप अपनी आवश्यकताओं के आधार पर इसे अक्षम या सक्षम कर सकते हैं।
ज़ूम इन करें: प्रत्येक फ्रेम को बारीकी से जांचने के लिए ज़ूम इन करें
ज़ूम आउट करें: टाइमलाइन में सभी मीडिया की प्रदर्शन लंबाई कम करने के लिए ज़ूम आउट करें
ध्यान दें: अलग-अलग मीडिया फाइल एडिट करते समय प्रयोग होने वाले एडिटिंग टूलबार अलग होंगे।
टाइमलाइन आपको अपनी मीडिया फाइलें एडिट करने की अनुमति देता है।
मुख्य वीडियो ट्रैक: ग्रे रंग वाला ट्रैक मुख्य वीडियो ट्रैक है। आप यहाँ अपना मुख्य वीडियो डाल सकते हैं। कृपया ध्यान दें कि इस वीडियो एडिटर में केवल एक मुख्य वीडियो ट्रैक है।
असीमित वीडियो ट्रैक: आप मुख्य ट्रैक के नीचे या ऊपर असीमित वीडियो ट्रैक जोड़ सकते हैं और यहाँ वीडियो, ऑडियो, तस्वीरें, GIF, प्रभाव, ट्रांज़िशन आदि जोड़ सकते हैं।
आई आइकॉन: यह संबंधित ट्रैक को दिखाने या छिपाने के लिए होता है। स्टेटस स्विच करने के लिए क्लिक करें।
ऑडियो आइकॉन: आप इस फंक्शन के माध्यम से ऑडियो दिखा या छिपा सकते हैं।
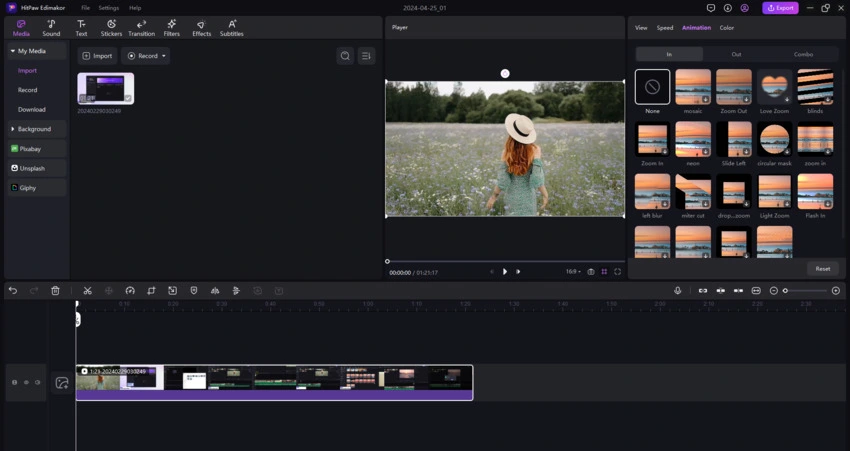
HitPaw वीडियो एडिटर डिफ़ॉल्ट कीस्ट्रोक्स प्रदान करता है, यहाँ पर इसकी सूची दी गई है।
| टाइप करें | कमांड | हॉटकी |
|---|---|---|
| एडिट करें | बांटें | Ctrl+B |
| देखें | प्ले/पॉज़ करें | स्पेस |
| देखें | पिछला फ्रेम | ← |
| देखें | अगला फ्रेम | → |
| देखें | फुल स्क्रीन | Crtl+Shift+F |
| देखें | ज़ूम इन | Ctrl + + |
| देखें | ज़ूम आउट | Ctrl + - |
सॉफ्टवेयर लॉन्च करें। आपकी आंखों के सामने दो विकल्प आएंगे: एक नया निर्माण शुरू करें और दूसरा ओपन प्रोजेक्ट है।
यदि आप पहली बार इस सॉफ़्टवेयर का उपयोग कर रहे हैं, तो पहले चयन पर क्लिक करें और आपको अपने कल्पनाशील वीडियो बनाने के लिए मुख्य इंटरफ़ेस पर ले जाया जाएगा। वैसे, यदि आप पहली बार काम करने वाले हैं, तो हमारा सॉफ़्टवेयर पहली बार कुछ प्रक्रियाओं का उपयोग करते समय आपका मार्गदर्शन करने के लिए सोच-समझकर पॉप-अप देगा।
यदि आपने पहले इस ऐप के साथ वीडियो संपादित किया है, और इसे फिर से पूर्ण करना चाहते हैं, तो अपनी संपादित फ़ाइल चुनने के लिए ओपन प्रोजेक्ट पर क्लिक करें या नीचे हाल ही में खोली गई सूची से अपना वीडियो चुनें।
मुख्य इंटरफ़ेस में, आप ऊपरी मेनू कॉलम में फ़ाइल पर भी क्लिक कर सकते हैं, और संपादन शुरू करने या जारी रखने के लिए नई परियोजना, ओपन प्रोजेक्ट या हाल ही में खोलें का चयन कर सकते हैं।
HitPaw वीडियो एडिटर वीडियो, GIF, छवि और ऑडियो इंपोर्ट करने का समर्थन करता है। यहाँ इसके लिए गाइड दी गई है।
मीडिया फाइल अपलोड करें
इंपोर्ट के लिए मीडिया फाइलों का चयन करने के लिए "+" बटन पर क्लिक करें या अपलोड करने के लिए फाइलों को खींचें और छोड़ें। उसके बाद, सभी वीडियो, छवियां, GIF और ऑडियो मीडिया लाइब्रेरी में दिखाए जाएंगे।
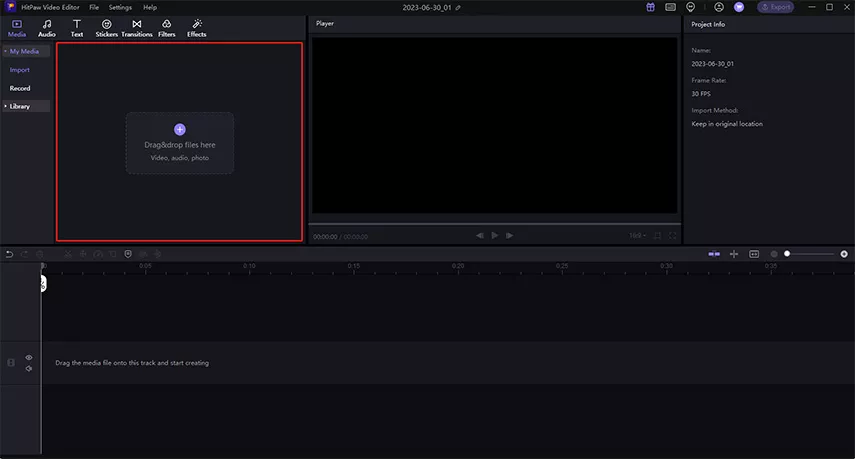
और अधिक मीडिया फाइल जोड़ें
अगर आप मीडिया फाइलों को आयात करने के बाद और भी मीडिया फाइलें जोड़ना चाहते हैं, तो आप फाइलों को सीधे खींच सकते हैं या इसे इंपोर्ट करने के लिए "+" पर क्लिक कर सकते हैं।
इन मीडिया फाइलों को क्रमबद्ध करें
यह आपको इंपोर्ट की तिथि, अवधि और प्रकारों के आधार पर मीडिया फाइलों को क्रमबद्ध करने की अनुमति देता है। उसके बाद, उन्हें आरोही या अवरोही क्रम में सूचीबद्ध करें।
मीडिया फाइलें हटाएं
अगर आप कुछ गलत फाइलें अपलोड कर देते हैं तो आप इंपोर्ट किये गए वीडियो, छवि, ऑडियो, GIF को हटाने के लिए "x" बटन पर क्लिक कर सकते हैं।

इंस्टॉल करने के लिए यहां क्लिक करें