Product Guide
Find comprehensive software Guides and learn how to work with them


HitPaw वीडियो एडिटर के साथ, आप वीडियो, ऑडियो, छवि, GIF को आसानी से संपादित कर सकते हैं और अपने वीडियो को और अधिक रोचक बनाने के लिए टेक्स्ट, स्टिकर, ट्रांज़िशन, फ़िल्टर आदि जोड़ सकते हैं।
क्या आप अपना वीडियो एडिट करना चाहते हैं? नीचे दिए गए विस्तृत गाइड का पालन करें।
वीडियो चुनने के लिए क्लिक करें, "नए ट्रैक में जोड़ें" चुनने के लिए राइट-क्लिक करें या टाइमलाइन पर वीडियो को मुख्य ट्रैक पर खींचें।
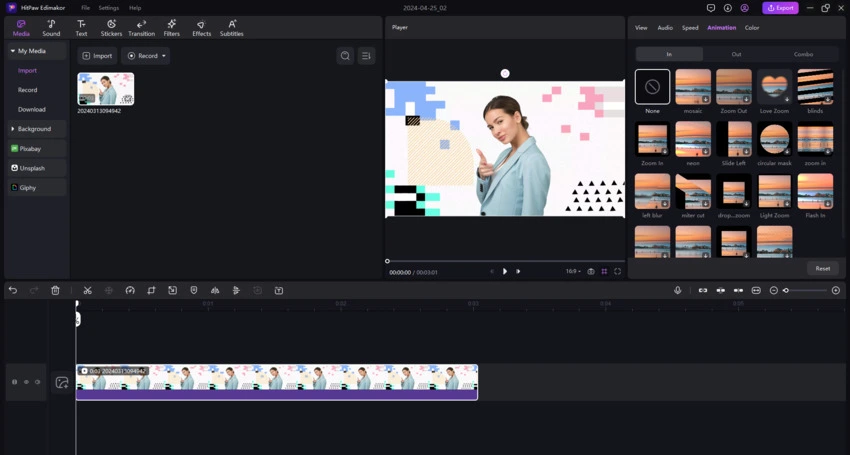
क्या आपने कोई अनचाहा वीडियो जोड़ दिया है? जोड़े गए वीडियो पर क्लिक करें, "हटाएं" चुनने के लिए राइट-क्लिक करें या इसे हटाने के लिए क्विक टूलबार पर "हटाएं" बटन पर क्लिक करें।
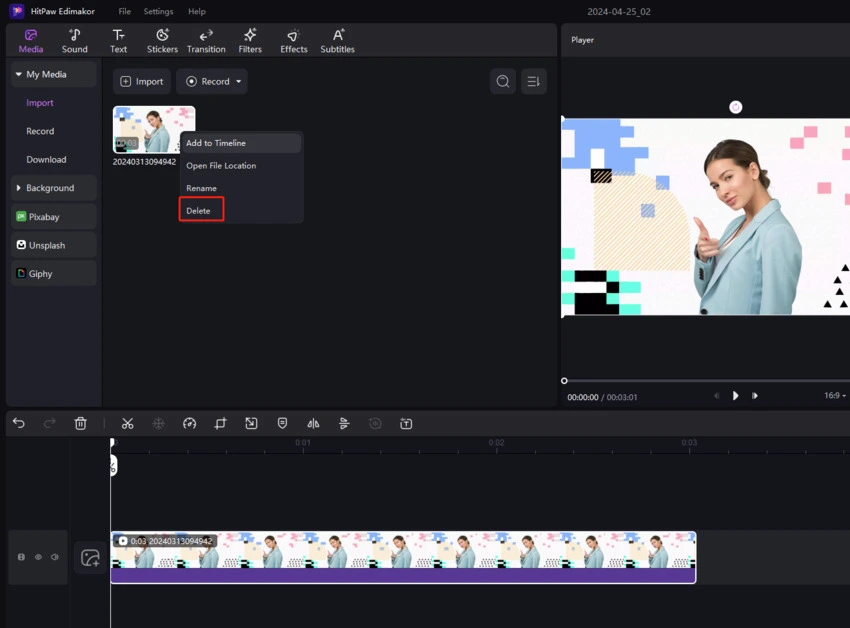
आप जो वीडियो सामग्री एडिट कर रहे हैं, उसे देखने के लिए प्रीव्यू विंडो पर "प्ले" बटन पर क्लिक करें। या जिस जगह को आप देखना या टार्गेट करना चाहते हैं, उसके लिए आप "लाइन प्रीव्यू करें" सक्षम कर सकते हैं।
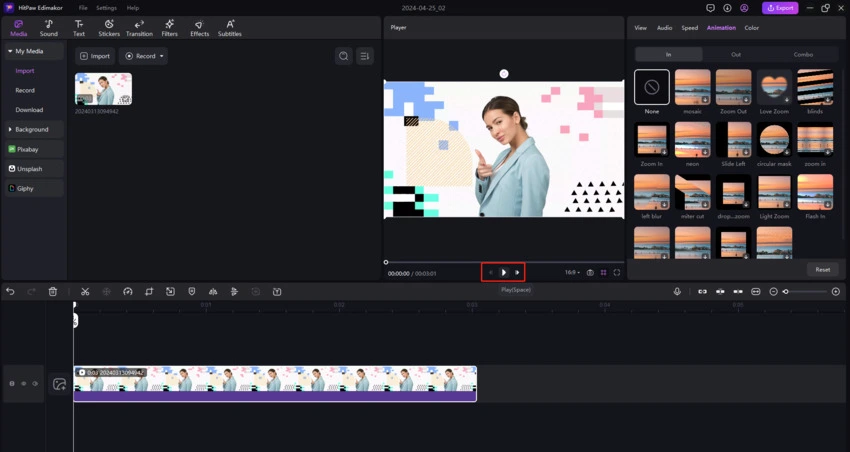
वीडियो बांटकर किसी वीडियो के एक हिस्से को आसानी से हटाया जा सकता है। बस प्लेहेड को अनचाहे हिस्से के शुरूआती बिंदु तक खींचें, उसके बाद, क्विक टूलबार पर "बांटें" आइकॉन पर क्लिक करें। अब इसके अंतिम बिंदु को खोजने के लिए, फिर से "बांटें" पर क्लिक करें। अनचाहे भाग का चयन करें, इसे हटाने के लिए "हटाएं" बटन पर क्लिक करें।

उपाय: अगर आप केवल वीडियो के शुरुआत या अंत से ट्रिम करना चाहते हैं तो आप टाइमलाइन में वीडियो पर क्लिक कर सकते हैं, और अनचाहे हिस्से को हटाने के लिए वीडियो क्लिप के शुरूआती किनारे या अंत को आगे या पीछे खींच सकते हैं।
HitPaw वीडियो एडिटर का स्पीड कंट्रोलर कई चरणों के माध्यम से वीडियो धीमा या तेज़ करने में आपकी मदद कर सकता है।
इसे चुनने के लिए आपको केवल टाइमलाइन पर वीडियो पर क्लिक करना होगा। क्विक टूलबार पर "गति" आइकॉन पर क्लिक करें, पॉप अप विंडो में, आप स्लाइडर को खींच सकते हैं या गति बदलने के लिए वीडियो की अवधि निर्धारित कर सकते हैं।
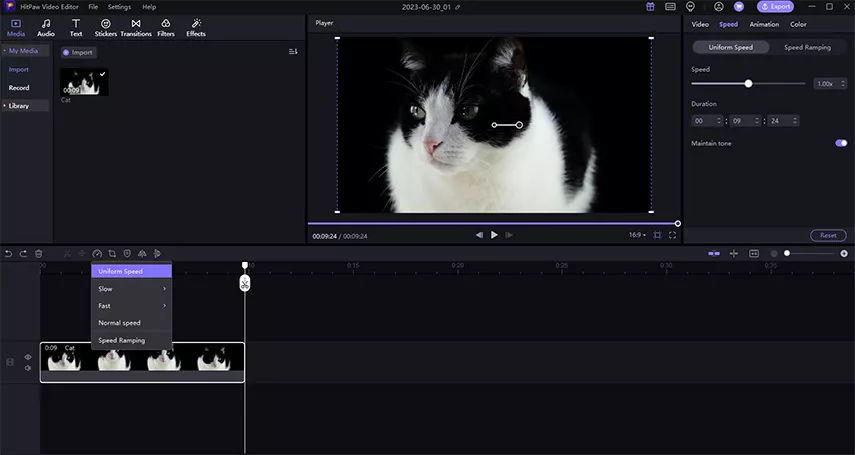
वीडियो में किसी भाग की आपको ज़रूरत नहीं है? टाइमलाइन में वीडियो चुनने के बाद क्विक टूलबार में "क्रॉप" आइकॉन पर क्लिक करें। अपनी ज़रूरत के हिस्से को रखने के लिए चयन को खींचें या आप चयन का आकार निर्धारित करने के लिए पहलू अनुपात को बदल सकते हैं, उसके बाद, अपनी आवश्यकतानुसार हिस्सा चुनने के लिए इसे मूव करें। आप परिणाम से संतुष्ट हैं या नहीं यह देखने के लिए प्ले करें। वीडियो को क्रॉप करने के लिए "ठीक है" पर क्लिक करें।

पैन एंड जूम फीचर आसानी से पेशेवर दिखने वाले कैमरा मूवमेंट और स्थिर फिल्म का निर्माण कर सकता है। टाइमलाइन के ऊपर भी क्विक बार में "क्रॉप" आइकन में पैन और जूम फीचर ढूंढें। पॉप-अप विंडो के शीर्ष पर "पैन और ज़ूम" विकल्प चुनें, और फिर प्रारंभ और समाप्ति स्थिति चुनें। और फिर आप नीचे दिए गए प्ले आइकन पर क्लिक करके प्रभाव का पूर्वावलोकन कर सकते हैं। यदि आप संतुष्ट हैं, तो "ओके" बटन पर क्लिक करें।
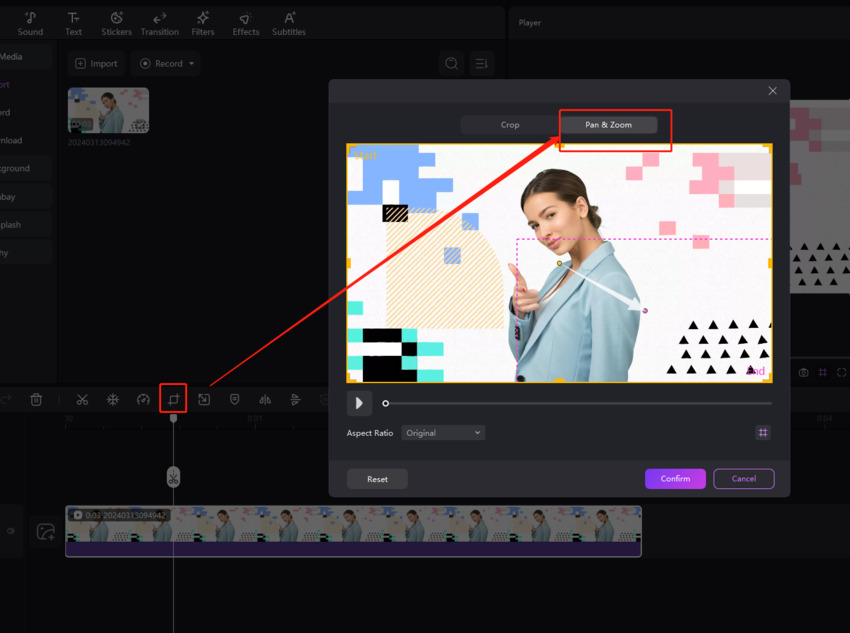
अपना मनचाहा कोण डालकर वीडियो को सीधे रोटेट करें। आप इसे जिस कोण पर घुमाना चाहते हैं उसके लिए आप अपने माउस को सर्कल रोटेट आइकॉन पर भी मूव कर सकते हैं या प्रीव्यू विंडो पर अपने कर्सर को लाइन के बड़े पीले सर्कल में ले जा सकते हैं, उसके बाद, उस कोण तक खींचें जिसपर आप रोटेट करना चाहते हैं।
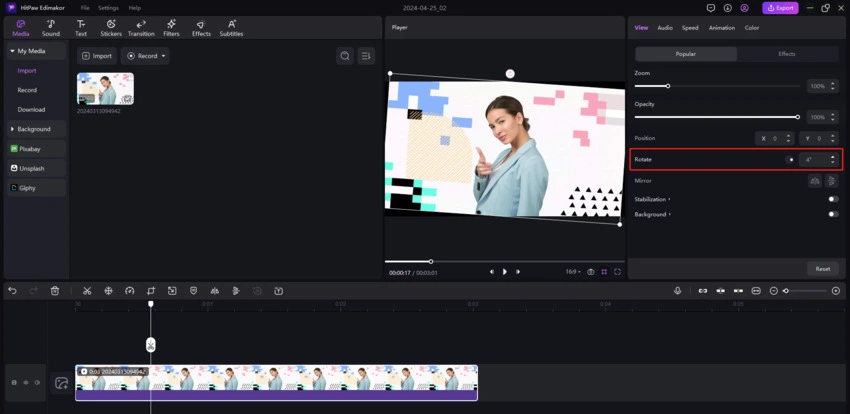
टाइमलाइन पर अपना वीडियो चुनने के बाद, आप मिरर विकल्प पा सकते हैं: दायीं तरफ गुणों वाले हिस्से में क्षैतिज फ्लिप करें या लंबवत फ्लिप करें। अपना वीडियो मिरर करने के लिए क्षैतिज फ्लिप करें या लंबवत फ्लिप करें पर क्लिक करें।
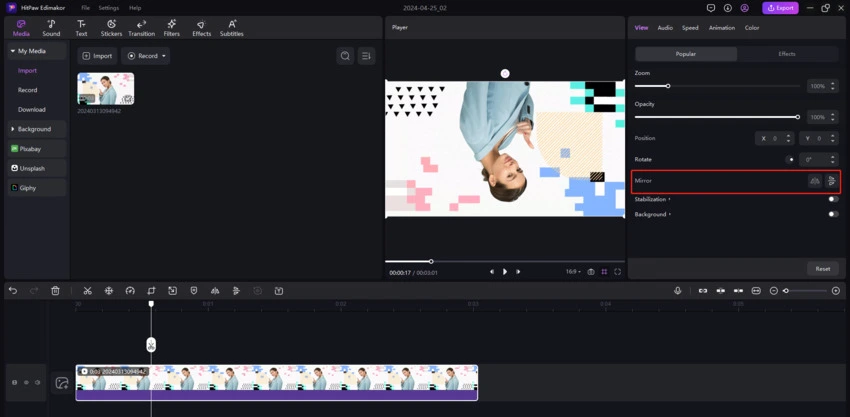
अगर आप नहीं चाहते कि वीडियो पूरे कैनवास पर आये या बस एक भाग चलाना चाहते हैं, तो आप "ज़ूम" के नीचे स्लाइडर को खींचकर वीडियो को ज़ूम इन या ज़ूम आउट कर सकते हैं।
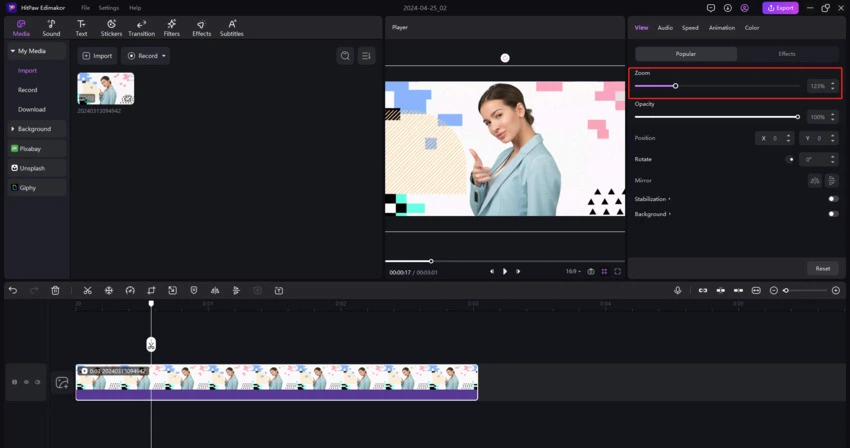
डिफ़ॉल्ट रूप से वीडियो में 100% अपारदर्शिता होती है। लेकिन अगर आप अपारदर्शिता समायोजित करना चाहते हैं और वीडियो के पीछे मीडिया या बैकग्राउंड दिखाना चाहते हैं तो अपनी मनचाही अपारदर्शिता पाने के लिए बस स्लाइडर को खींचें।
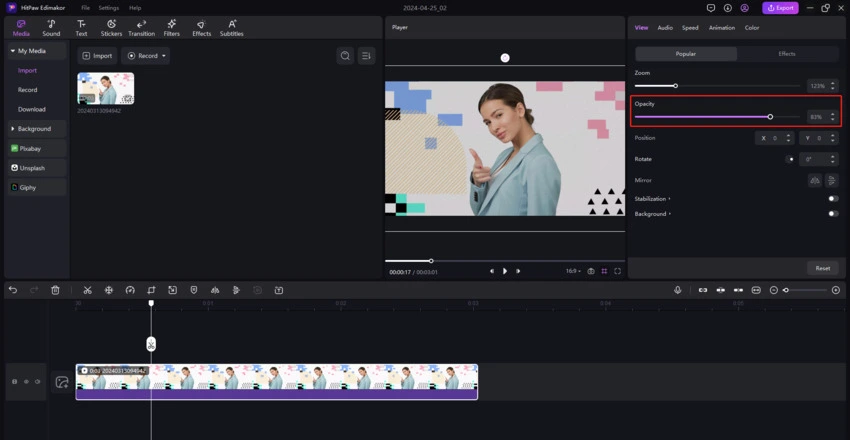
कभी-कभी, आपका वीडियो बैकग्राउंड को 100% कवर नहीं कर सकता है। ऐसे में, आप एक सुंदर बैकग्राउंड रखना चाह सकते हैं। HitPaw वीडियो एडिटर बिना किसी मेहनत के बैकग्राउंड बदलने में आपकी सहायता कर सकता है। बस टाइमलाइन पर वीडियो चुनना न भूलें। व्यू विंडो पर जाएं, नीचे स्क्रॉल करें और आपको बैकग्राउंड का विकल्प मिलेगा। अपनी इच्छानुसार बैकग्राउंड को रंग या छवि में बदलने के लिए "गॉसियन ब्लर" "रंग" या "छवि" का चयन करें।
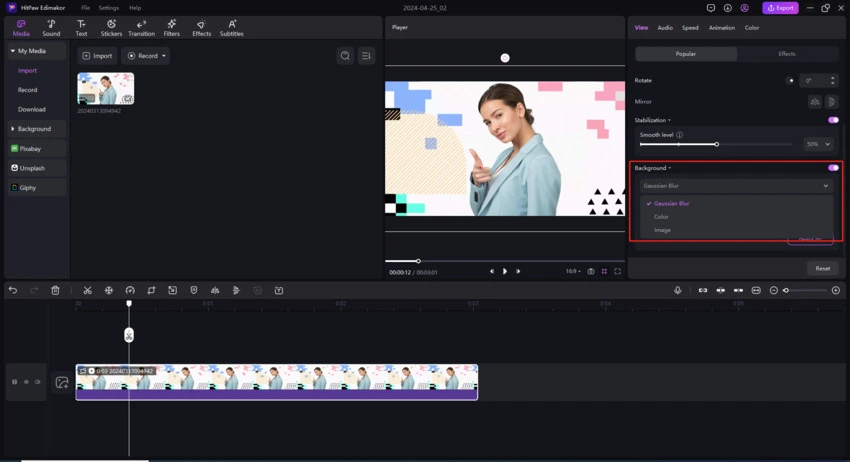
हम आपके कर्सर को क्लिक करके और खींचकर तुरंत उचित पृष्ठभूमि चुनने में आपकी सहायता करने के लिए रंग पिकर फ़ंक्शन भी प्रदान करते हैं। पृष्ठभूमि विकल्प में "रंग" चुनने के लिए ड्रॉप डाउन करें। पृष्ठभूमि के रंग को अनुकूलित करने के लिए रंगीन बॉक्स पर क्लिक करें, फिर आप मूल रंग के दाईं ओर रंग पिकर पा सकते हैं, उस पर क्लिक करें, और फिर माउस को स्क्रीन पर इच्छित रंग में ले जाएं।
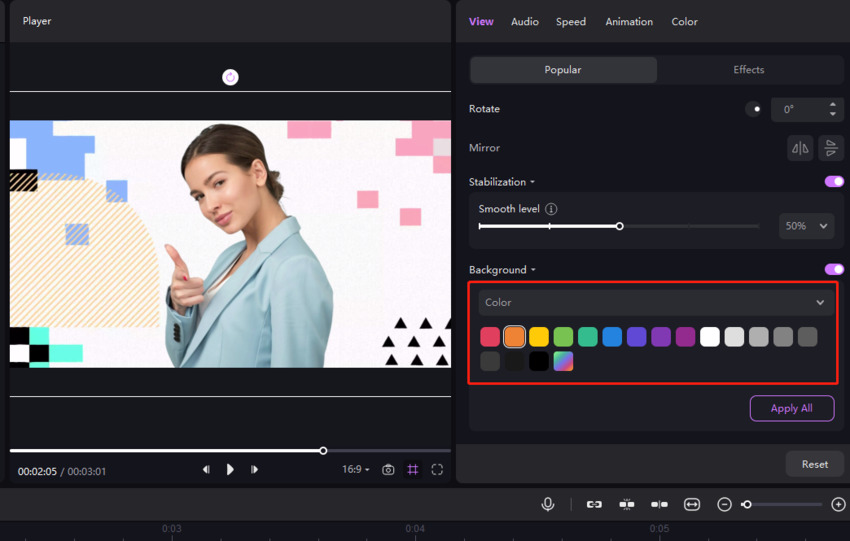
पिक्चर इन पिक्चर वीडियो बनाने के लिए, आप मुख्य ट्रैक में एक वीडियो जोड़ सकते हैं, उसके बाद, जिस वीडियो को आप छोटे वीडियो के रूप में सेट करना चाहते हैं उसे एक नए ट्रैक पर खींचकर डाल सकते हैं, प्रीव्यू विंडो पर जाएं, आकार समायोजित करने के लिए वीडियो का किनारा खींचें और इसे वहाँ ले जाएं जहाँ आप इसे रखना चाहते हैं। अब, आप इसे चलाकर देख सकते हैं कि यह आपकी आवश्यकतानुसार है या नहीं।
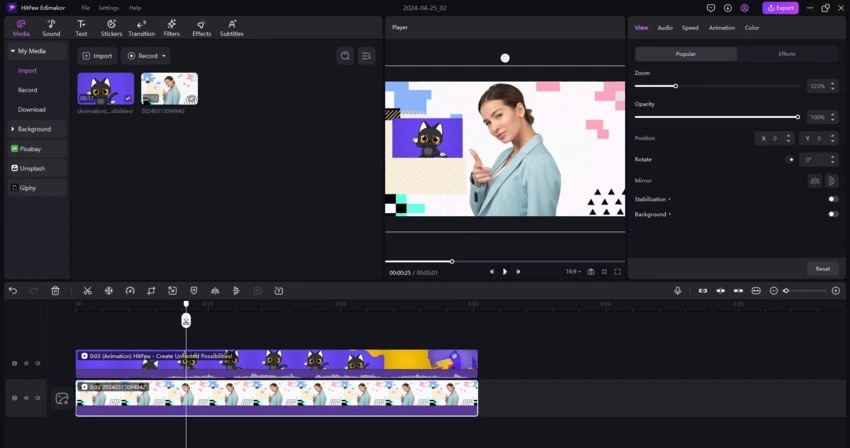
आपके वीडियो को आपके इच्छित स्थान पर ले जाने के लिए, हम सहायक लाइनों का कार्य प्रदान करते हैं। जब भी आप अपने वीडियो को वीडियो के बीच या बॉर्डर पर ले जाते हैं, तो यह आपको याद दिलाने के लिए सहायक लाइन को ट्रिगर करेगा। यदि आपको अब सहायक लाइनों की आवश्यकता नहीं है, तो आप पूर्वावलोकन बॉक्स में पूर्ण स्क्रीन आइकन के बाईं ओर स्थित आइकन पर क्लिक करके सहायक लाइन सुविधा को भी बंद कर सकते हैं।
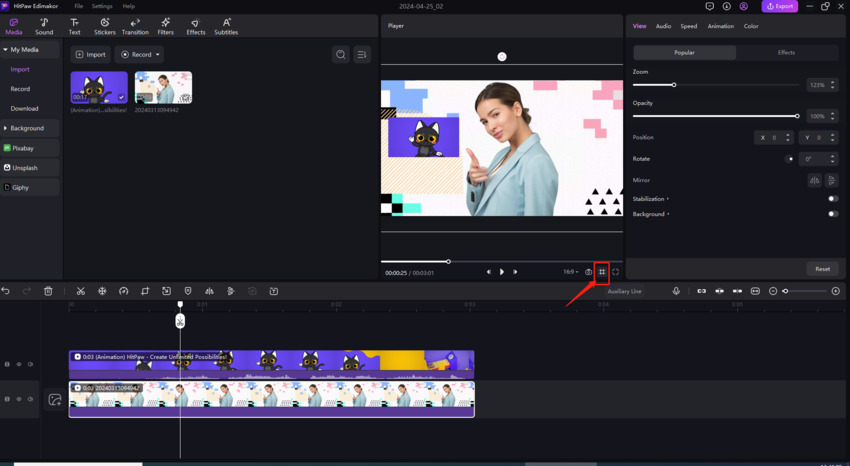
किसी वीडियो में बैकग्राउंड म्यूज़िक डालकर आपको शानदार वीडियो बनाने में मदद मिल सकती है। आपको बस पहले मुख्य ट्रैक में वीडियो जोड़ने की आवश्यकता होती है, मीडिया, अपने कंप्यूटर या ऑडियो लाइब्रेरी से ऑडियो को मुख्य वीडियो ट्रैक के नीचे ट्रैक पर खींचें, उसके बाद, इसे चलाकर सुनें कि यह आपकी आवश्यकतानुसार है या नहीं।
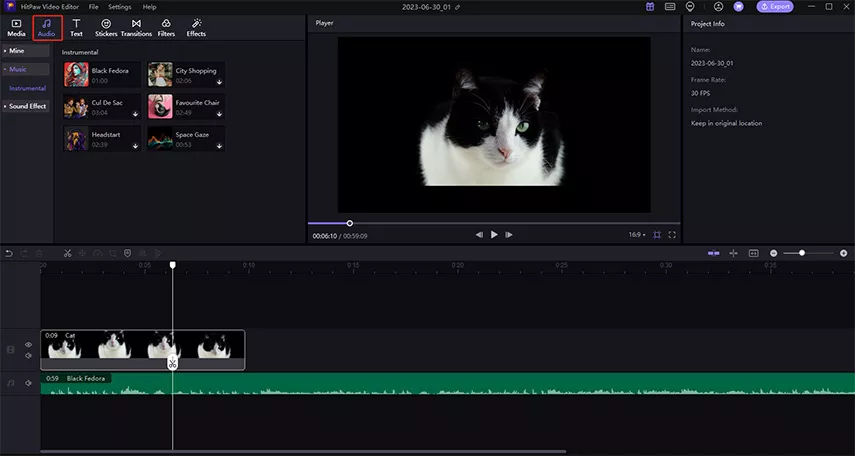
अगर आप गलती से कोई ऑडियो डाल देते हैं तो आप ऑडियो ट्रैक पर क्लिक कर सकते हैं, उसके बाद, "हटाएं" चुनने के लिए राइट-क्लिक करें या यह ऑडियो हटाने के लिए क्विक टूलबार में "हटाएं" आइकॉन पर क्लिक करें।
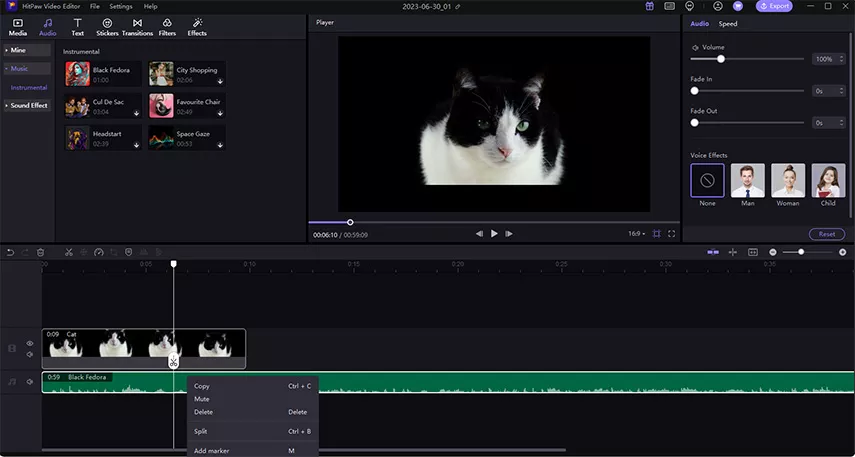
जब आपके वीडियो में कोई अनचाहा ऑडियो होता है तो आप इसे अक्षम करने के लिए वीडियो ट्रैक की शुरुआत में दिए गए ऑडियो आइकॉन पर क्लिक करके ऑडियो को सीधे म्यूट कर सकते हैं।
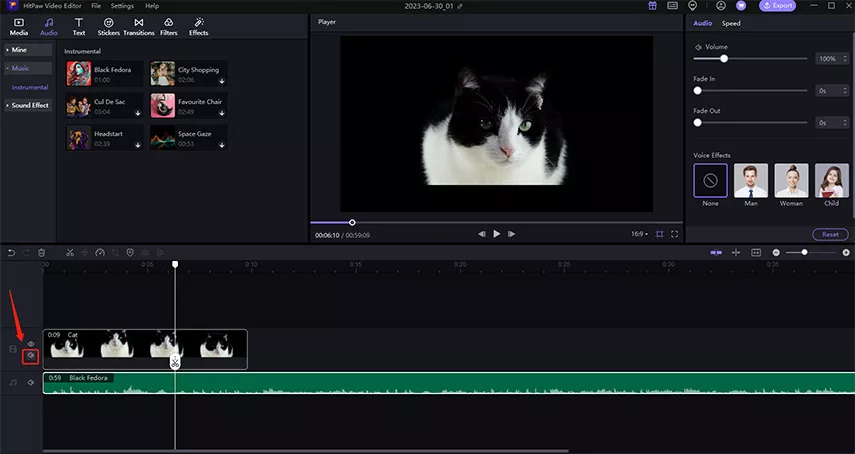
वीडियो से ऑडियो निकालने के लिए वीडियो पर क्लिक करें, उसके बाद, "ऑडियो हटाएं" चुनने के लिए राइट-क्लिक करें, और फिर ऑडियो और वीडियो अलग-अलग होकर दो ट्रैक में बंट जाएंगे।

क्या ऑडियो बहुत लंबा है या आपको इस ऑडियो के केवल एक भाग की आवश्यकता है? अनचाहे हिस्से को हटाने के लिए बांटें का प्रयोग करें। अनावश्यक भाग की शुरुआत को टार्गेट करने के लिए प्लेहेड खींचें, क्विक टूलबार पर "बांटें" पर क्लिक करें, अनावश्यक भाग के अंत को खोजने के लिए प्लेहेड को खींचें, फिर से "बांटें" पर क्लिक करें, उसके बाद, भाग हटाने के लिए इसे चुनें।
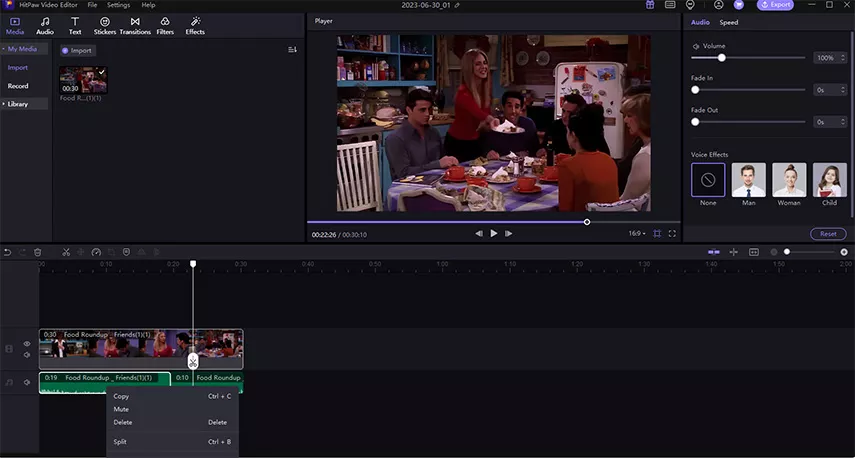
अगर आपको केवल ऑडियो के शुरुआत या अंत से भाग को हटाने की आवश्यकता है, तो आप ऐसा करने के लिए शुरुआत या अंत के किनारे को खींच सकते हैं।
टाइमलाइन पर ऑडियो का चयन करें, "गति" आइकॉन पर क्लिक करें, ऑडियो को तेज़ या धीमा करने के लिए डॉट को खींचें या ऑडियो की अवधि बदलें, इसे सहेजने के लिए "ठीक है" बटन पर क्लिक करें।
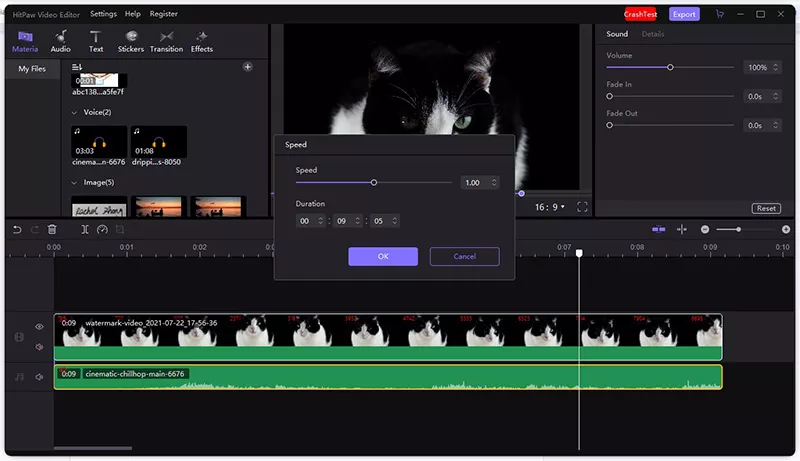
आप स्लाइडर को आगे या पीछे खींचकर अपने ऑडियो को तेज़ या कम कर सकते हैं।
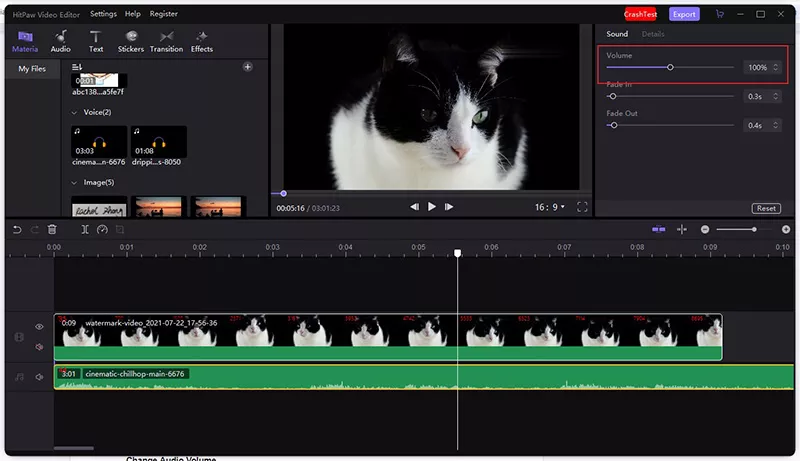
ऑडियो को टाइमलाइन पर चयनित स्टेटस में रखने के लिए बस ऑडियो पर क्लिक करें, उसके बाद, आपको दायीं ओर विंडो में "फ़ेड इन" और "फ़ेड आउट" का बटन मिलेगा, इसे फ़ेड इन/आउट करने के लिए स्लाइडर को खींचें।
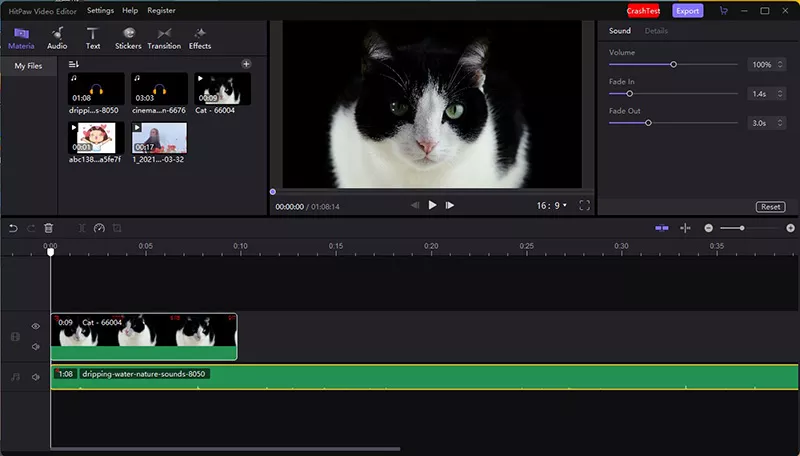
मीडिया लाइब्रेरी में जाएं, छवि पर क्लिक करें, "नया ट्रैक जोड़ें" का चयन करने के लिए राइट-क्लिक करें या छवि को टाइमलाइन में जोड़ने के लिए खींचें।
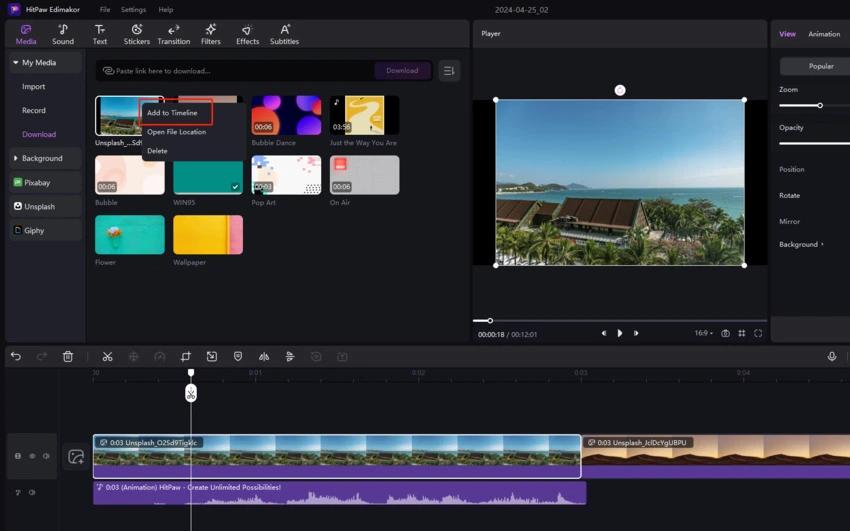
टाइमलाइन पर छवि का चयन करें, "हटाएं" आइकॉन पर क्लिक करें या छवि को हटाने के लिए "हटाएं" बटन का चयन करने के लिए राइट-क्लिक करें।
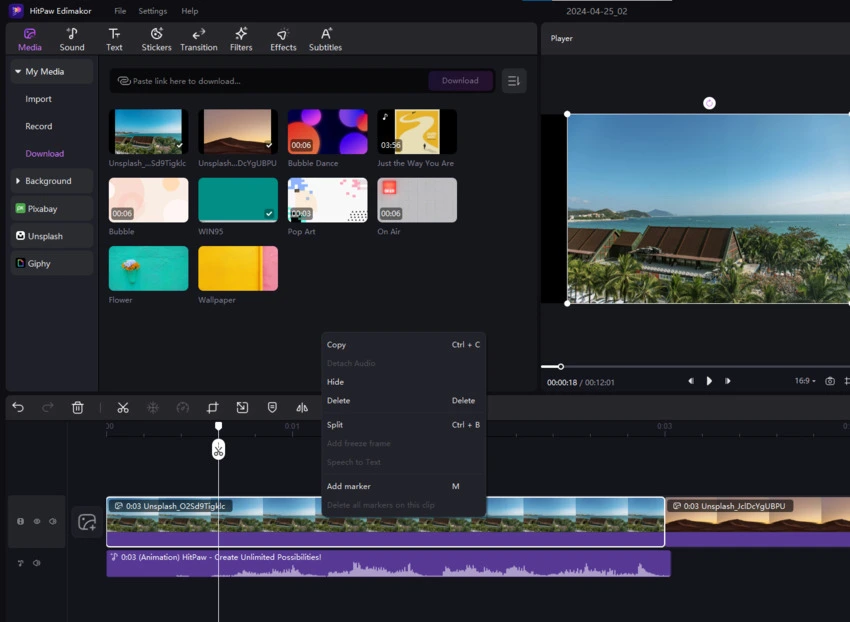
छवि चुनने के बाद आप आसानी से ज़ूम सेटिंग पा सकते हैं। छवि को समायोजित करने के लिए बस इसे खींचें या ज़ूम इन या आउट करने के लिए आप प्रीव्यू विंडो में छवि के कोने को खींच सकते हैं।
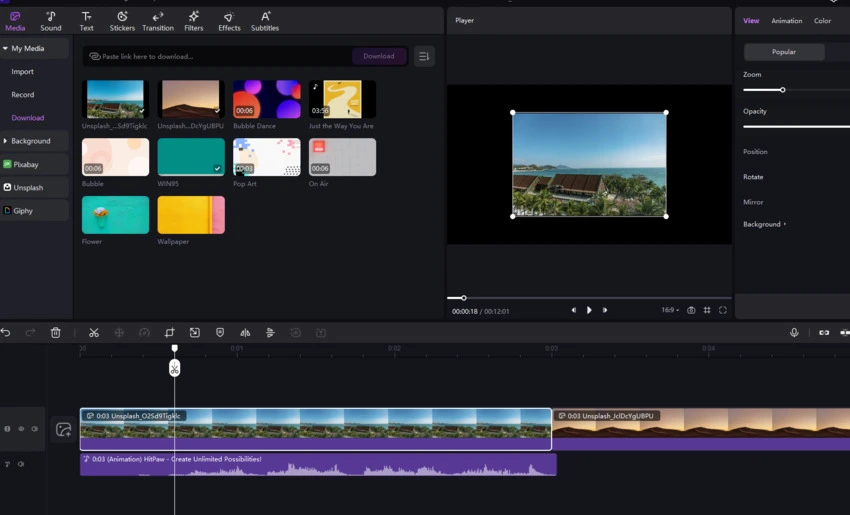
कुछ मामलों में आपको छवि की अपारदर्शिता बदलने की ज़रूरत पड़ सकती है, ऐसे में टाइमलाइन पर छवि का चयन करने के बाद, अपारदर्शिता को बदलने के लिए दायीं ओर सबसे ऊपर के विंडो पर "अपारदर्शिता" के नीचे दिया गया स्लाइडर खींचें।
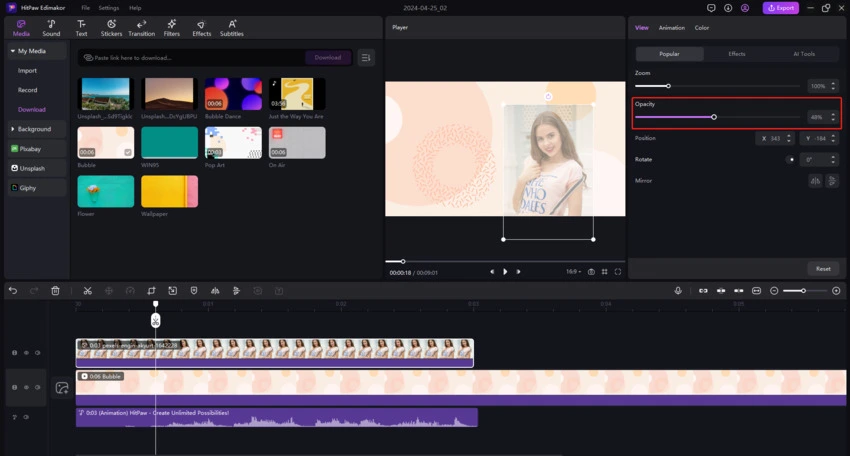
अपनी मीडिया फाइलों में फ़िल्टर जोड़ने के दो तरीके हैं। एक विधि चुनने से पहले, आपको सभी विकल्पों को खोजने के लिए छवि का चयन करने के लिए क्लिक करना होगा।
तरीका 1. सभी उपलब्ध फ़िल्टर प्रभावों की जांच करने के लिए "फ़िल्टर" पर क्लिक करें, पूरे वीडियो क्लिप पर प्रभाव लागू करने के लिए मुख्य वीडियो पर वीडियो, तस्वीर या GIF पर अपनी आवश्यकतानुसार फ़िल्टर खींचें।
तरीका 2. फ़िल्टर को एक नए ट्रैक पर खींचें और यह मुख्य ट्रैक में मीडिया पर लागू हो जायेगा।
तरीका 3. पूर्वावलोकन विंडो पर पीला बिंदु ढूंढें, अपने कर्सर को बड़े पीले बिंदु पर ले जाएं, उसे खींचने और दिशा बदलने के लिए देर तक दबाएं.
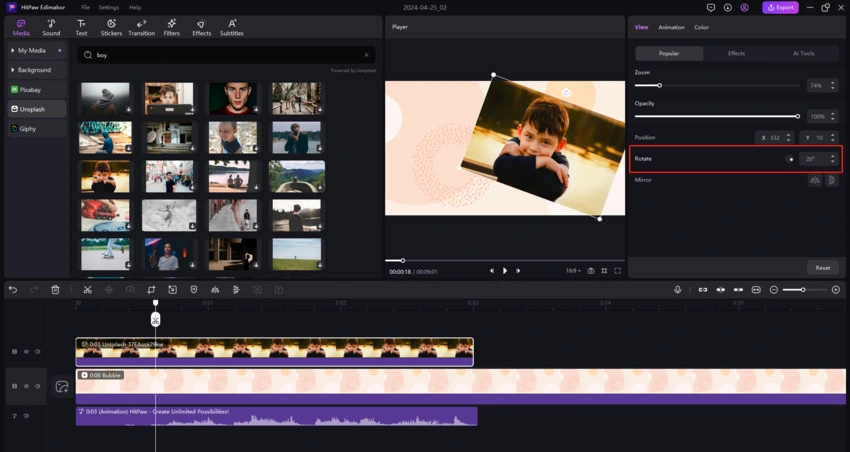
मिरर फंक्शन भी राइट-टॉप विंडो पर है, आप इसे सफलतापूर्वक मिरर करने के लिए फ्लिप हॉरिजॉन्टल या फ्लिप वर्टिकल पर क्लिक कर सकते हैं।
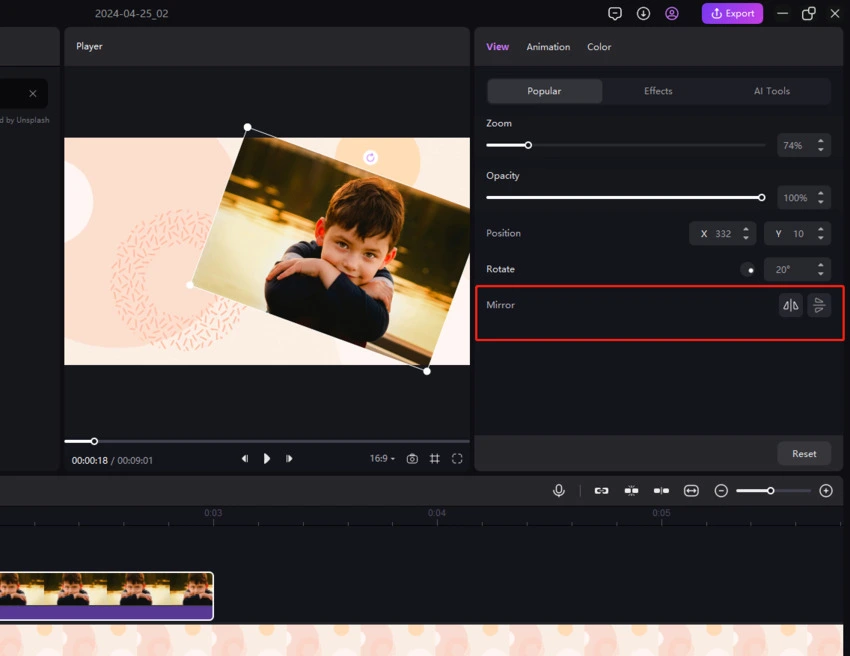
सभी छवि संपादन कार्यों के रूप में, आपको छवि को चयनित स्थिति में रखने की आवश्यकता है, फिर, अपने कर्सर को पूर्वावलोकन विंडो पर ले जाएं और छवि को अपने इच्छित स्थान पर ले जाने के लिए लंबे समय तक दबाएं।
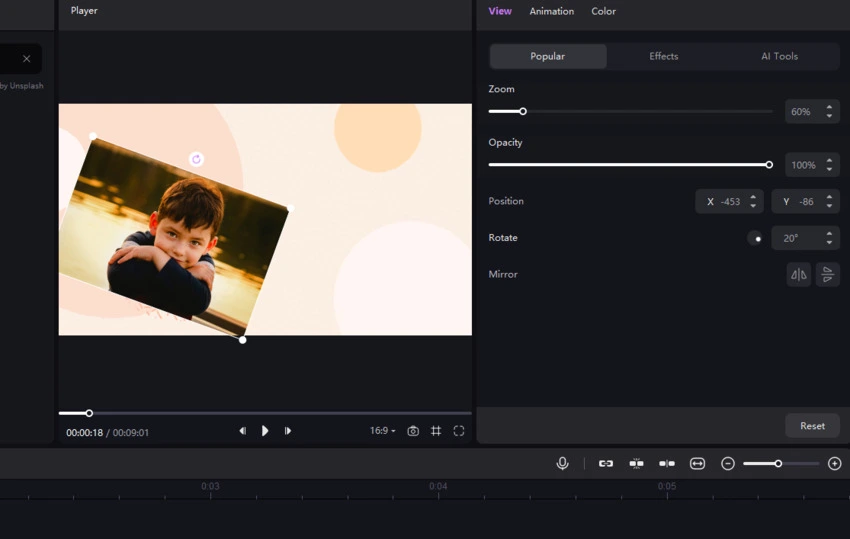
जब आप छवि को समयरेखा में जोड़ते हैं, तो इसकी डिफ़ॉल्ट अवधि होगी। लेकिन क्या होगा अगर आप चाहते हैं कि यह छवि लंबी या छोटी दिखाई दे? केवल एक चीज जो आपको करने की जरूरत है वह है इसकी अवधि बदलना। आप छवि के किनारे को उस लंबाई तक खींच सकते हैं जिसकी आपको आवश्यकता है। यह सुपर आसान है।
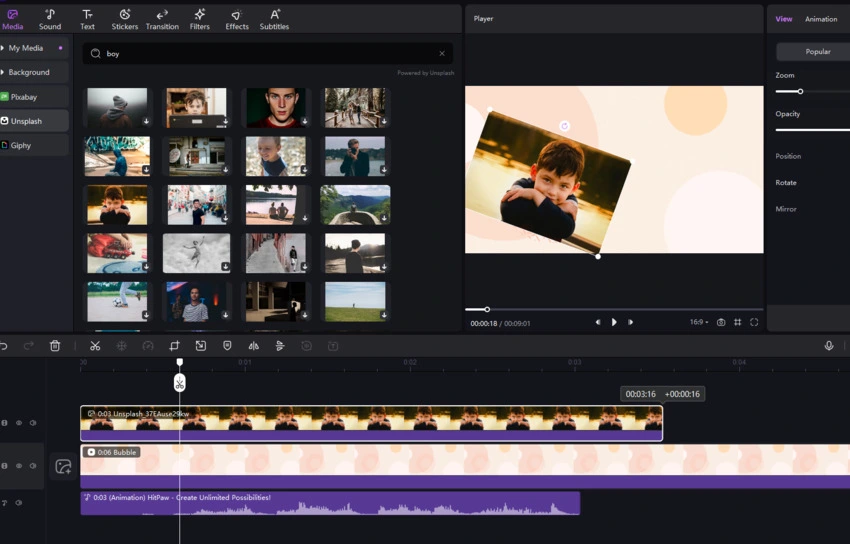
आप "एडजस्ट" पर क्लिक करने के बाद ब्राइटनेस, कंट्रास्ट, सैचुरेशन, शार्पन, हाईलाइट, शैडो, टेम्परेचर, टोन विकल्प पा सकते हैं, बस अपनी इमेज को एडजस्ट करने के लिए स्लाइडर को ड्रैग करें।
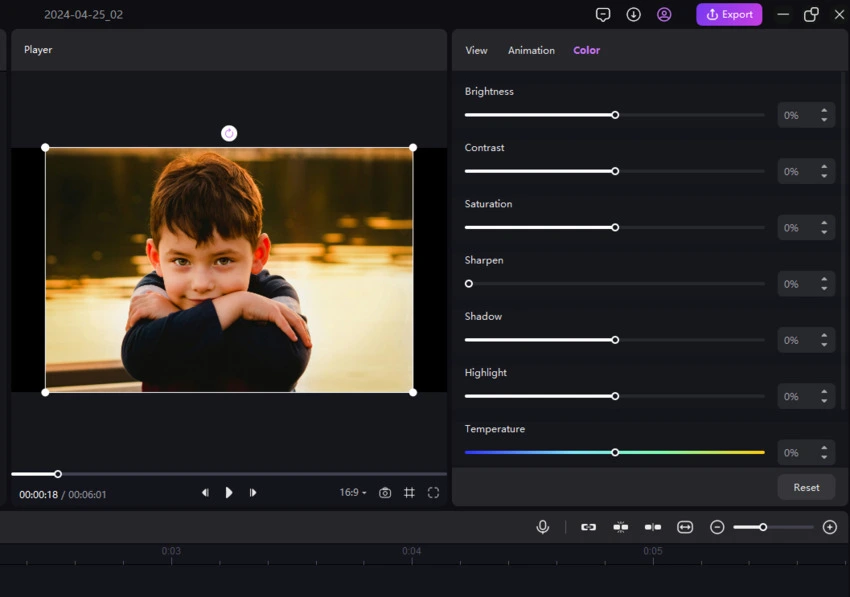
HitPaw वीडियो एडिटर आपको अपने वीडियो ज़्यादा आकर्षक बनाने में मदद करने के लिए बहुत सारे टेक्स्ट प्रभाव प्रदान करता है। बस नीचे दिए गए चरणों को देखें और आपको पता चल जाएगा कि इसका प्रयोग करना कितना आसान है।
टेक्स्ट पर क्लिक करने पर, आप पाएंगे कि बहुत सारे "टेक्स्ट" प्रभाव उपलब्ध हैं। किसी टेक्स्ट प्रभाव पर क्लिक करें, आप प्रीव्यू विंडो पर टेक्स्ट प्रीव्यू कर सकते हैं। क्या आप अपने वीडियो में टेक्स्ट प्रभाव जोड़ना चाहते हैं? एक टेक्स्ट को टाइमलाइन पर खींचें।
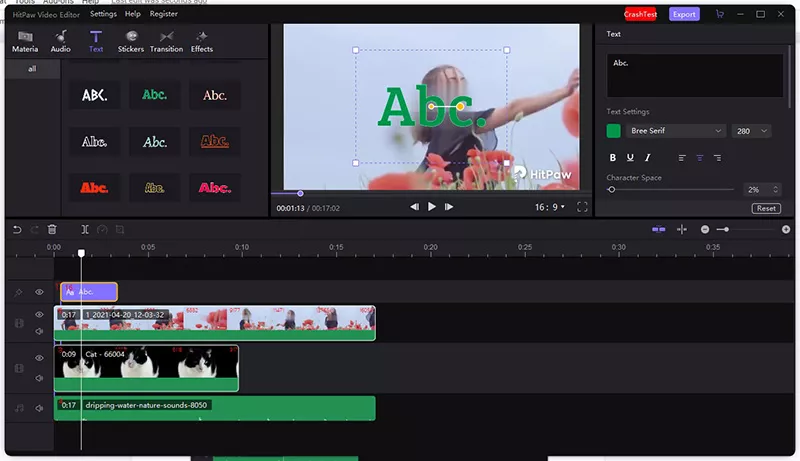
टाइमलाइन पर टेक्स्ट का चयन करें और आपको दायीं तरफ ऊपर के विंडो पर टेक्स्ट एडिटर मिलेगा, आप टेक्स्ट इनपुट कर सकते हैं, टेक्स्ट का रंग, फॉन्ट साइज़, कैरेक्टर स्पेस, लाइन स्पेस, अपारदर्शिता, बैकग्राउंड कलर, टेक्स्ट बॉर्डर साइज़ बदल सकते हैं और टेक्स्ट को रोटेट कर सकते हैं।
अगर आप टेक्स्ट के चलने की अवधि बदलना चाहते हैं, तो आप इसे लंबा या छोटा करने के लिए इसके किनारे को खींच सकते हैं।
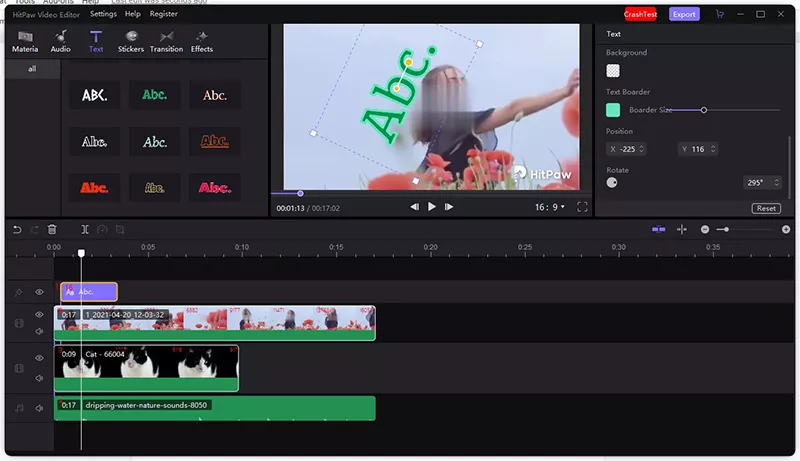
अगर आप गलत टेक्स्ट प्रभाव जोड़े देते हैं या आपको इसकी आवश्यकता नहीं है, तो आप इसे क्लिक करके क्विक टूलबार पर "हटाएं" का आइकॉन क्लिक कर सकते हैं, या इससे छुटकारा पाने के लिए "हटाएं" आइकॉन का चयन करने के लिए राइट-क्लिक करें।
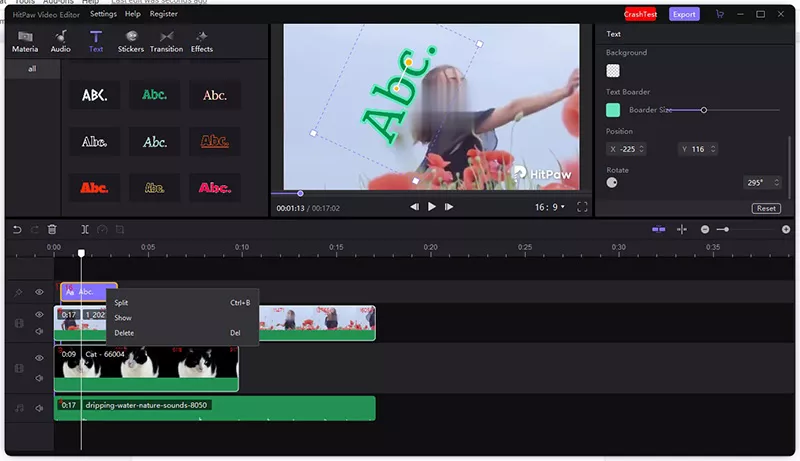
आपके वीडियो को ज़्यादा मज़ेदार बनाने के लिए स्टीकर बहुत ज़रूरी होते हैं। HitPaw वीडियो एडिटर आपके वीडियो को अधिक आकर्षक बनाने के लिए सैकड़ों दिलचस्प और लोकप्रिय स्टिकर प्रदान करता है।
स्टिकर पर क्लिक करके अपने पसंदीदा स्टिकर ढूंढना आसान है। वीडियो में स्टिकर जोड़ने के लिए स्टिकर को एक नए ट्रैक पर खींचें।
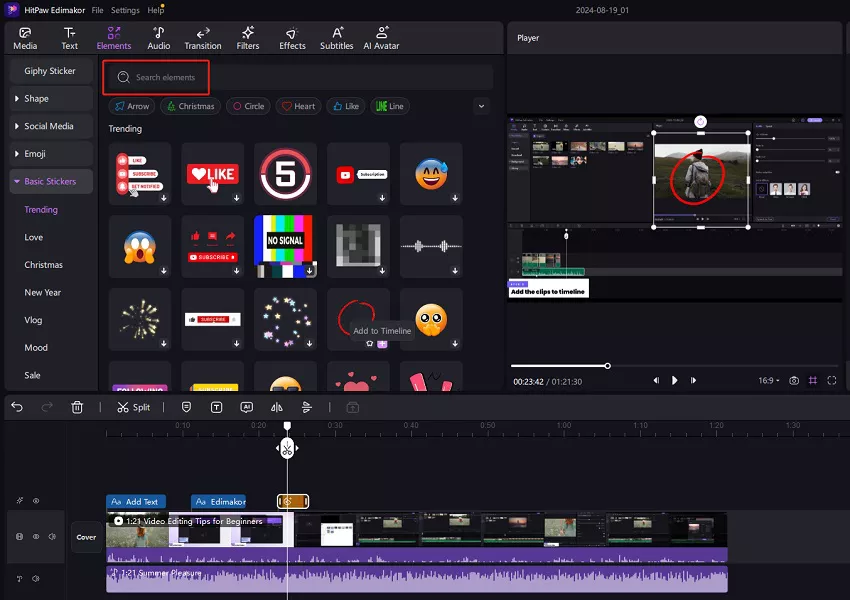
आप स्टिकर एडिट कर सकते हैं:
टाइमलाइन पर इसके किनारे को खींचकर स्टिकर की अवधि बदलें।
प्रीव्यू विंडो पर कोने को खींचकर आकार समायोजित करें या "ज़ूम" विकल्प के नीचे स्लाइडर खींचें।
प्रीव्यू में पीले बिंदु को मूव या रोटेट करने के लिए लॉन्ग-प्रेस के साथ स्थिति बदलें या व्यू विंडो पर वास्तविक X और Y स्थिति डालें।
लीवर को खींचकर, रोटेट फंक्शन लाइन पर सर्कल डॉट पर क्लिक करके स्टिकर की दिशा समायोजित करें, या रोटेट करने के लिए असली दिशा डालें।
क्षैतिज या लंबवत फ्लिप करके स्टिकर को मिरर करें।
अपारदर्शिता के नीचे दिया गया स्लाइडर खींचकर अपारदर्शिता बदलें।
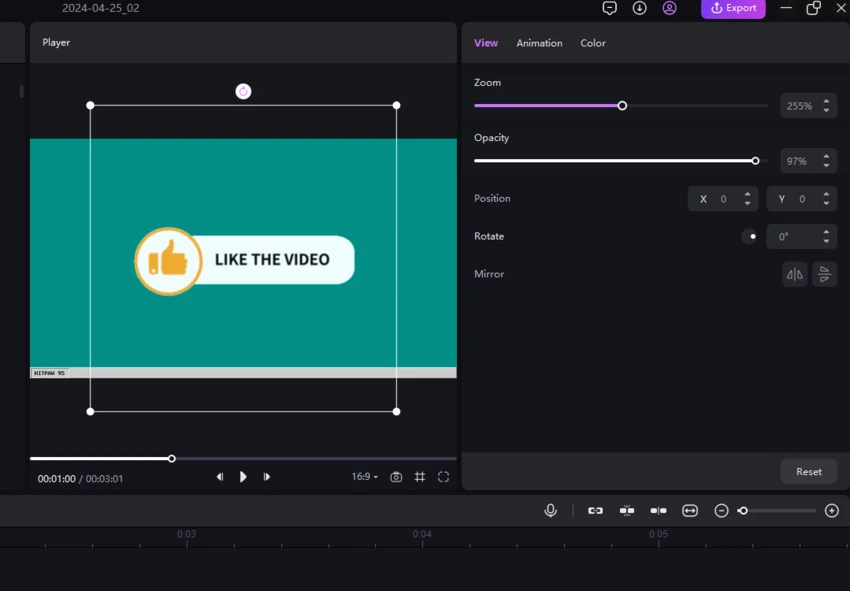
स्टिकर हटाना चाहते हैं? टाइमलाइन पर क्लिक करके इसे चुनें, उसके बाद, इसे हटाने के लिए "हटाएं" बटन पर क्लिक करें, या आप इसे हटाने के लिए "हटाएं" चुनने के लिए स्टिकर पर राइट-क्लिक भी कर सकते हैं।
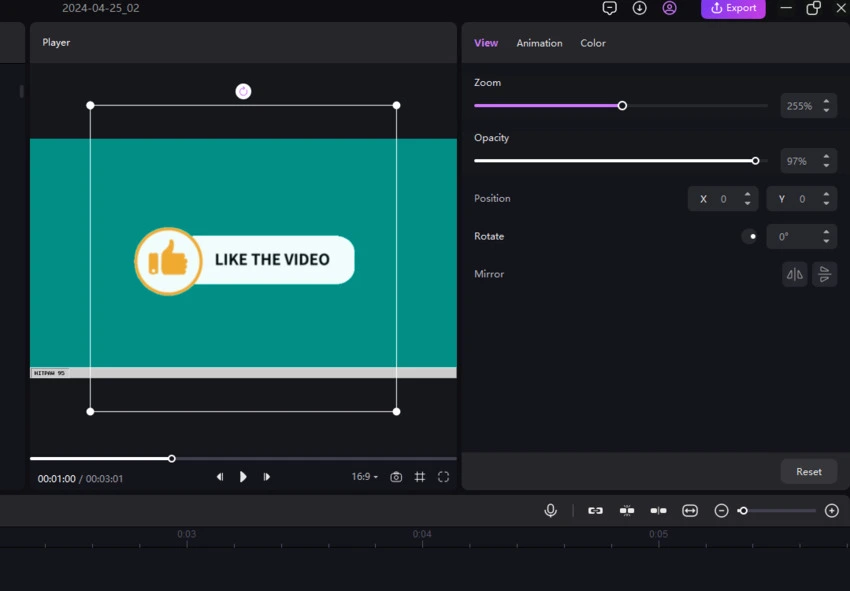
आपके वीडियो में दृश्य को ज़्यादा सुचारु तरीके से ट्रांज़िशन करने के लिए ट्रांज़िशन बेहतरीन तरीका होगा। अपने वीडियो में ट्रांज़िशन जोड़ने का तरीका जानने के लिए बस नीचे दी गई गाइड का पालन करें।
ट्रांज़िशन प्रभाव पाने के लिए "ट्रांज़िशन" पर जाएं, यह देखने के लिए क्लिक करें कि क्या यह वही है जिसकी आपको ज़रूरत है, अपने मनपसंद ट्रांज़िशन को वहाँ खींचें जहाँ आप इसे रखना चाहते हैं। अब आप अपने वीडियो क्लिप के बीच ट्रांज़िशन रख सकते हैं।
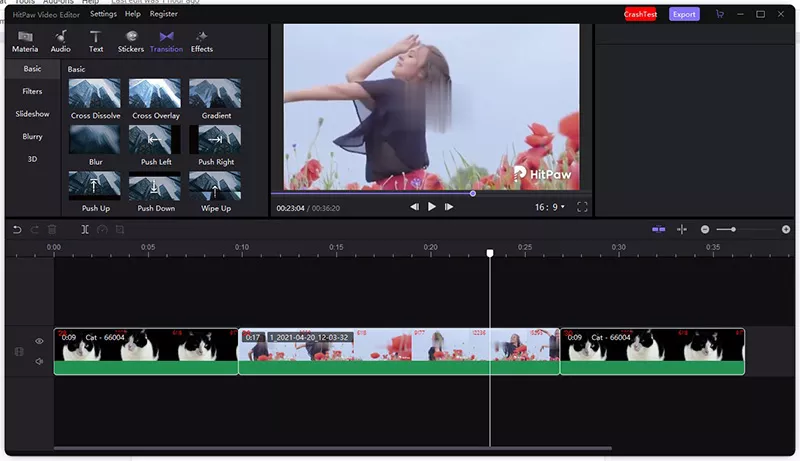
ट्रांज़िशन को अपने वीडियो, छवियों, GIF के बीच जोड़ने के बाद इसकी लंबाई डिफ़ॉल्ट होगी। आप इसके किनारे को खींचकर या ऊपर दाएं विंडो में अपनी आवश्यकतानुसार अवधि डालकर इसे बदल भी सकते हैं।
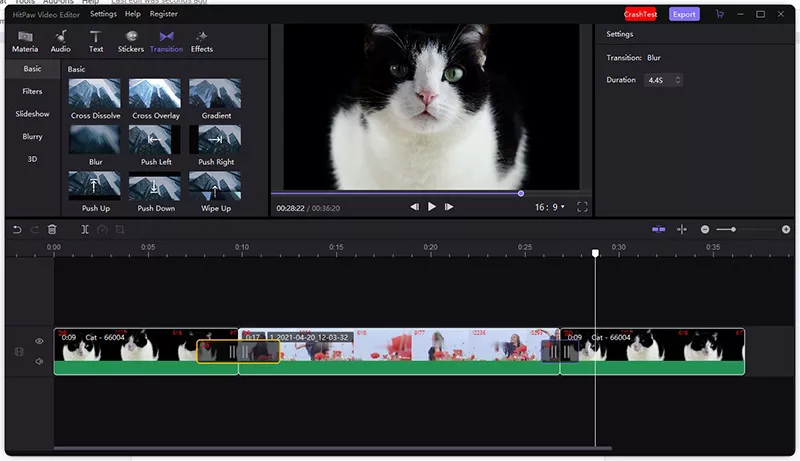
अगर आपको डाले गए ट्रांज़िशन की ज़रूरत नहीं है तो आप इसे चुनकर "हटाएं" पर क्लिक कर सकते हैं या इसे हटाने के लिए अपने कीबोर्ड पर "हटाएं" दबा सकते हैं।
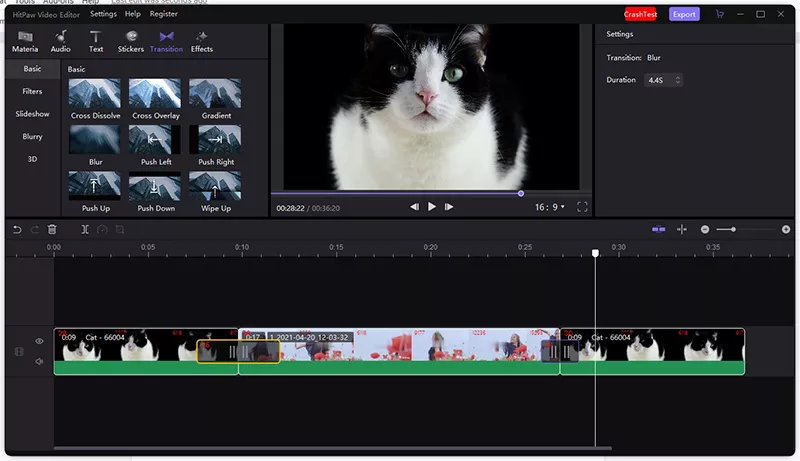
आपके वीडियो को सुंदर बनाने के लिए, फ़िल्टर सबसे महत्वपूर्ण प्रभावों में से एक हैं।
अपनी मीडिया फाइलों में फ़िल्टर जोड़ने के दो तरीके हैं।
तरीका 1. सभी उपलब्ध फ़िल्टर प्रभावों की जांच करने के लिए "फ़िल्टर" पर क्लिक करें, पूरे वीडियो क्लिप पर प्रभाव लागू करने के लिए मुख्य वीडियो पर वीडियो, तस्वीर या GIF पर अपनी आवश्यकतानुसार फ़िल्टर खींचें।
तरीका 2. फ़िल्टर को एक नए ट्रैक पर खींचें और यह मुख्य ट्रैक में मीडिया पर लागू हो जायेगा।
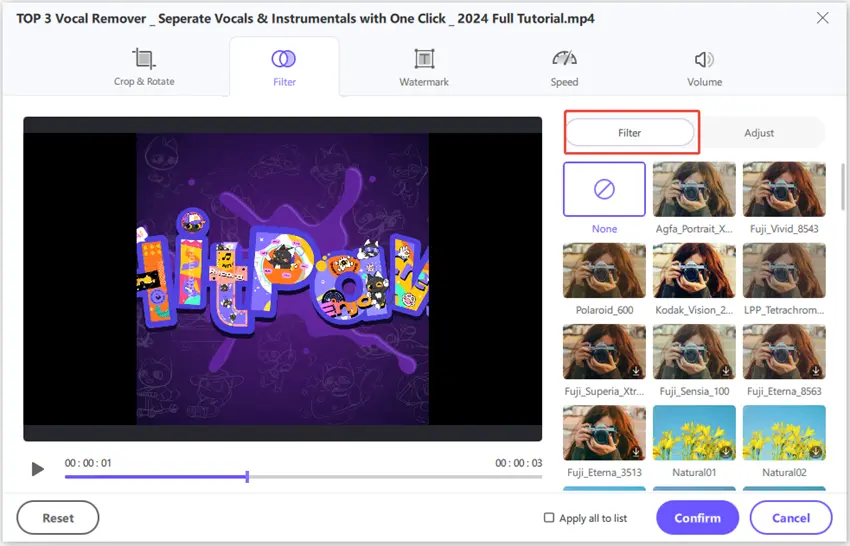
आप फ़िल्टर के किनारे को खींचकर यह फैसला कर सकते हैं कि आप कितना लम्बा फ़िल्टर लगाना चाहते हैं। और साथ ही, आप फ़िल्टर चुनने के लिए क्लिक कर सकते हैं, फ़िल्टर की अपारदर्शिता समायोजित करने के लिए व्यू विंडो पर स्लाइडर खींच सकते हैं।
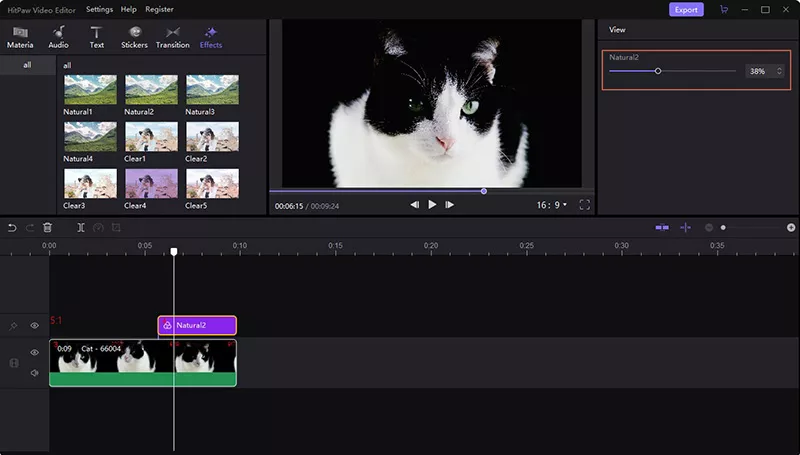
आप जिस तरह से फ़िल्टर जोड़ते हैं, उसके आधार पर फ़िल्टर को हटाने का एक तरीका है।
केस: अगर आप फ़िल्टर को सीधे लागू करने के लिए मुख्य वीडियो ट्रैक पर खींचते हैं, तो आप अनचाहा फ़िल्टर हटाने के लिए फ़िल्टर वाला मीडिया चुनने के लिए क्लिक करके, दायीं तरफ ऊपर का विंडो देख सकते हैं, और "देखें" टैब में "फ़िल्टर" चुन सकते हैं, उसके बाद, "हटाएं" आइकॉन पर क्लिक करें।
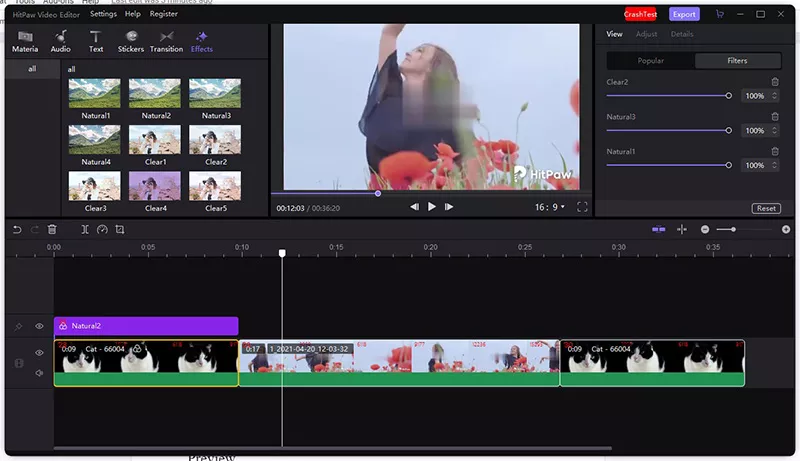

इंस्टॉल करने के लिए यहां क्लिक करें