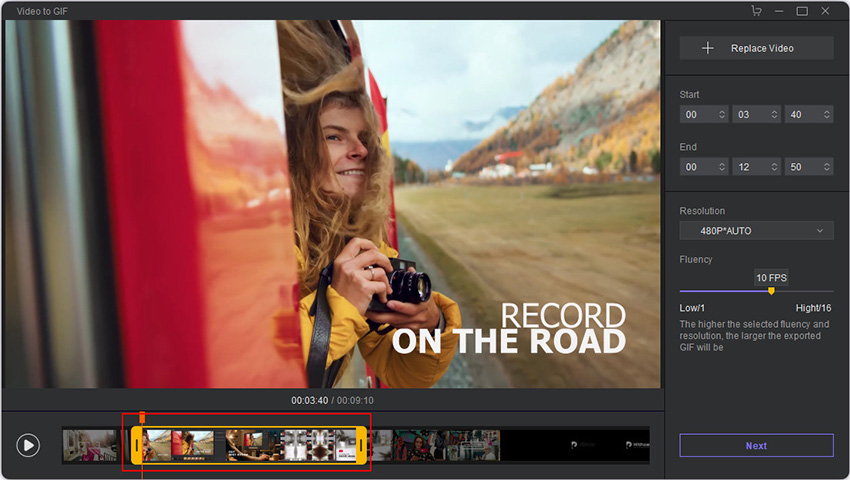HitPaw टूलकिट से वीडियो से GIF में कैसे बदलें
वीडियो हमेशा आपकी मोबाइल डिवाइसों और कंप्यूटर पर बहुत सारा स्टोरेज ले लेते हैं। कभी-कभी, आप पूरा वीडियो शेयर करने के बजाय केवल इसका कोई हिस्सा शेयर करना चाहते हैं, वो कैसे करें?
अपने वीडियो को छोटे GIF में बदलना सबसे अच्छा होता है। यहाँ पर हम आपको HitPaw टूलकिट से अपने वीडियो को आसानी से GIF फाइलों में बदलना सिखाएंगे।
चरण 1: डाउनलोड और इंस्टॉल करें
HitPaw टूलकिट वीडियो एडिटर का इस्तेमाल करने के लिए, आपको उनकी आधिकारिक वेबसाइट पर जाकर सबसे पहले उनका मुफ़्त सॉफ्टवेयर डाउनलोड करने की ज़रुरत होती है।
चूँकि, यह सॉफ्टवेयर बिल्कुल मुफ़्त है, इसलिए आपको बस अपना ईमेल डालना होता है, इसके बाद डाउनलोड उपलब्ध हो जायेगा।
चरण 2: अपना वीडियो इंपोर्ट करें
अपने कंप्यूटर पर HitPaw टूलकिट इंस्टॉल करने के बाद, अब वीडियो से GIF सुविधा को चुनने और अपना वीडियो इंपोर्ट करने का समय आ गया है।

इसके बाद, आप वो भाग चुनना शुरू कर सकते हैं जिन्हें आप GIF बनाना चाहते हैं। इसमें दो विकल्प भी हैं, अब अगला चरण देखें।
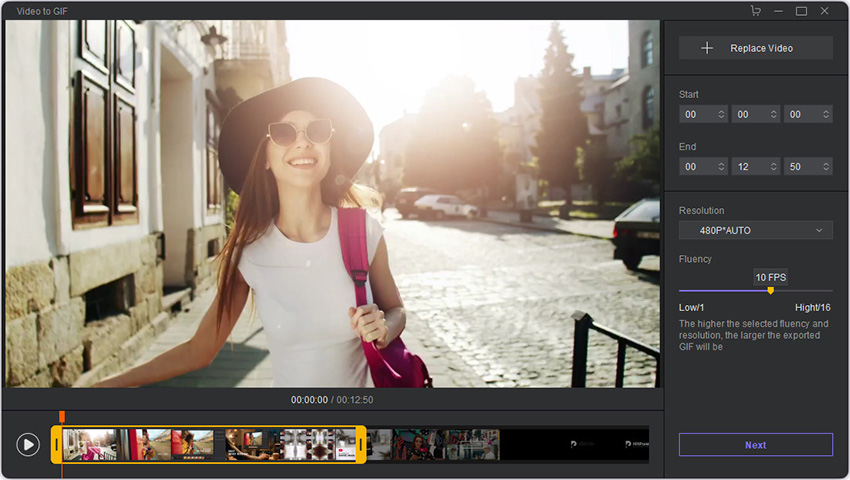
चरण 3: समय चुनें
यह चरण पूरा करने के दो तरीके हैं। आप वीडियो को HitPaw में खींचकर छोड़ सकते हैं, या अपना वीडियो चुनने और डालने के लिए मुख्य फंक्शन वाले विंडो पर क्लिक कर सकते हैं।
पहले तरीके में आपको स्लाइडर को खींचना पड़ता है, आप एक विशेष समय क्षेत्र चुनने के लिए आगे और पीछे के स्लाइडर को खींच सकते हैं।

आप HitPaw के इंटरफ़ेस के ऊपर दाएं कोने में मौजूद समय के विकल्प से स्टार्ट टाइम और एंड टाइम डालकर समय को अपने से भी समायोजित कर सकते हैं।

ध्यान दें:
- आप दूसरा वीडियो प्रयोग करने के लिए वीडियो बदलें के बटन पर क्लिक कर सकते हैं।
- आप रिज़ॉल्यूशन विकल्प से अपने लिए उपयुक्त रिज़ॉल्यूशन चुन सकते हैं, आपके लिए 4 अलग-अलग रिज़ॉल्यूशन उपलब्ध हैं: मूल, 640p, 480P, और 240P।
- आप GIF का प्रवाह समायोजित करने के लिए तीर वाले आइकॉन को स्लाइड कर सकते हैं।
चरण 4: प्रीव्यू और एक्सपोर्ट करें
अंत में, आपको GIF प्रीव्यू करने के लिए केवल प्ले का बटन दबाने की ज़रुरत होती है, इसके बाद आगे के बटन पर क्लिक करें।

उसके बाद, एक पॉप अप विंडो आएगा, आप GIF को दोबारा देख सकते हैं और गुणवत्ता चुन सकते हैं जो डिफ़ॉल्ट रूप से मध्यम विकल्प पर होती है।
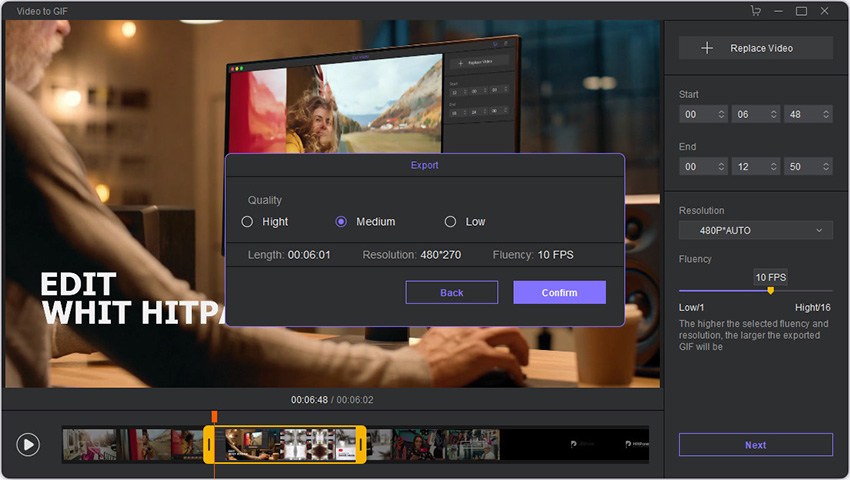
पुष्टि करें पर क्लिक करें, इसके बाद आपकी वीडियो से GIF फाइल में बदलने की प्रक्रिया पूरी हो जाती है।