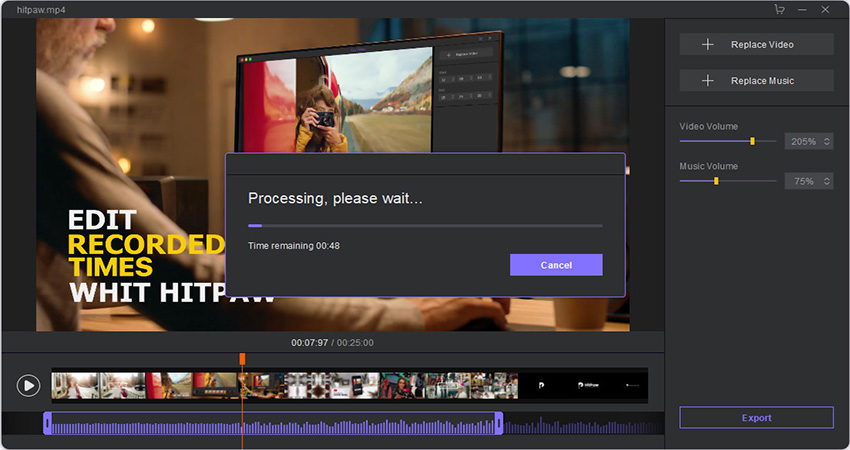वीडियो में ऑडियो कैसे डालें
क्या आप अभी भी म्यूज़िक वाले शानदार वीडियो में डूबे हुए हैं। क्या आप ख़ुद वैसे शानदार वीडियो बनाना चाहते हैं? आप नीचे दिए गए चरणों का पालन करके ऐसा वीडियो बना सकते हैं।
चरण 1. HitPaw शुरू करें
डेस्कटॉप आइकॉन पर दो बार क्लिक करें और उसके बाद मुख्य इंटरफ़ेस दिखाई देगा।
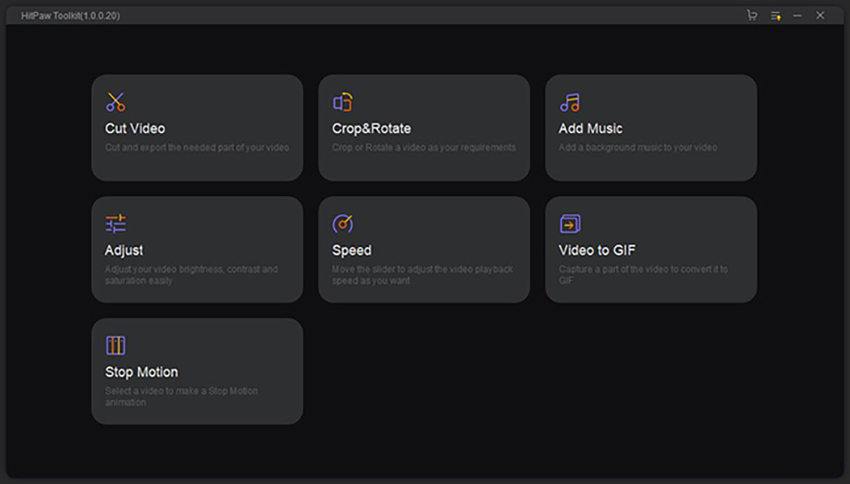
चरण 2. वीडियो अपलोड करें
"म्यूज़िक डालें" पर क्लिक करें, इसके बाद वीडियो पर क्लिक और ब्राउज़ करें और इसे अपलोड करें।
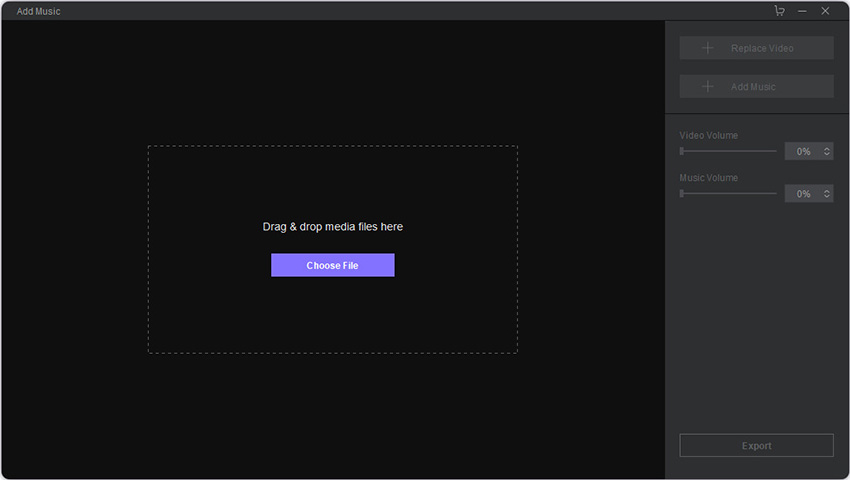
चरण 3. म्यूज़िक डालें
वीडियो में अपनी ज़रुरत के अनुसार म्यूज़िक डालने के लिए म्यूज़िक डालें पर क्लिक करें। अपनी आवश्यकतानुसार ऑडियो एडिट करने के लिए ऑडियो ट्रैक खींचें।
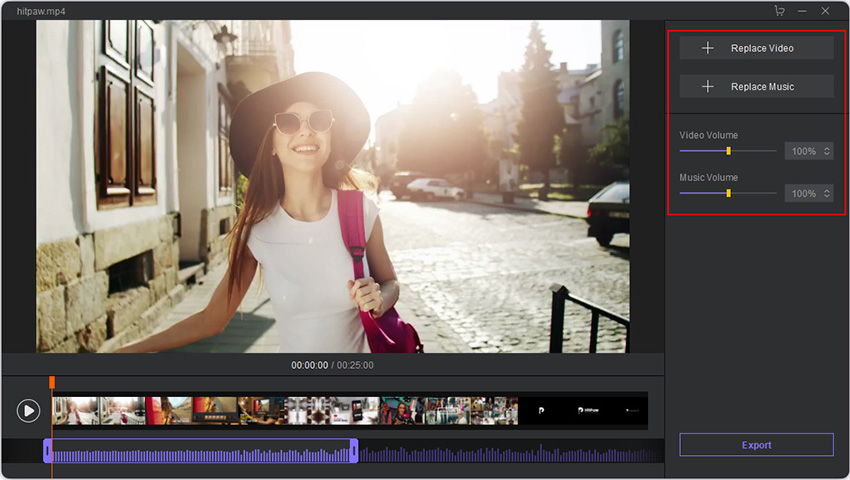
चरण 4. वॉल्यूम समायोजित करें
पीला कर्सर खींचकर अपने वीडियो या म्यूज़िक का वॉल्यूम ज़्यादा या कम करें।
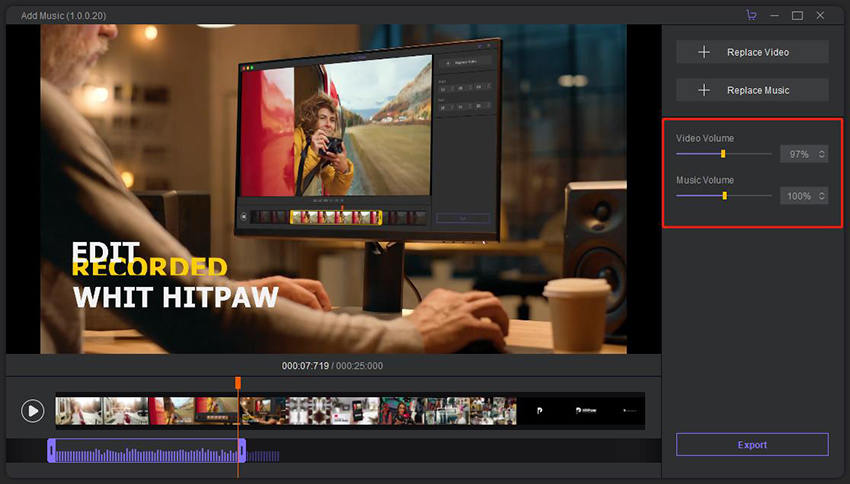
चरण 5. वीडियो या म्यूज़िक बदलें
अगर आपने गलत वीडियो या म्यूज़िक अपलोड कर दिया है तो आप इसे सही में बदलने के लिए "वीडियो बदलें" या "म्यूज़िक बदलें" का इस्तेमाल कर सकते हैं।
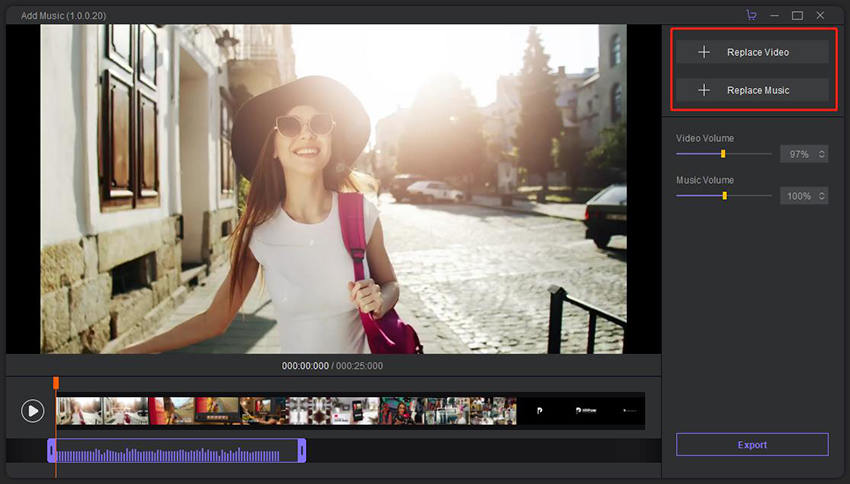
चरण 6. वीडियो एक्सपोर्ट करें।
म्यूज़िक एडिटिंग पूरी करने के बाद, सारी एडिटिंग ख़त्म करने के लिए "बनाएं" पर क्लिक करें।