पर्सनल कंप्यूटर, क्रोम, फायरफॉक्स और सफारी के लिए सबसे अच्छा वीडियो स्पीड कंट्रोलर
आपमें से कुछ लोगों को यह समस्या आती होगी कि किसी कार्यक्रम या टीवी सीरीज का कोई हिस्सा बोरिंग और लंबा होने के बावजूद आप उन्हें छोड़ नहीं सकते या उसकी स्पीड नहीं बढ़ा सकते, या हाउ-टू वीडियो के निर्देश या चरण इतने तेज़ होते हैं कि आप उन्हें समझ नहीं पाते और उन्हें धीमा करना चाहते हैं। इसी वजह से हमें वीडियो स्पीड कंट्रोलर की ज़रुरत पड़ती है। इस लेख में आपको सबसे अच्छे वीडियो कंट्रोलर के बारे में बताया जायेगा।
भाग 1. कंप्यूटर/लैपटॉप के लिए सबसे आसान वीडियो स्पीड कंट्रोलर
इसमें कोई शक नहीं है कि ApowerEdit आज तक का सबसे आसान वीडियो स्पीड कंट्रोलर है। ज़्यादातर वीडियो संपादकों में वीडियो की स्पीड समायोजित करने की क्षमता होती है, लेकिन ApowerEdit इसे बहुत आसान बना देता है और आप इसे अपने से कर सकते हैं।
ApowerEdit क्या प्रदान कर सकता है:
- वीडियो स्पीड और ऑडियो स्पीड समायोजित करें।
- वीडियो, ऑडियो फाइलें, और छवियाँ इम्पोर्ट करें।
- वीडियो इफेक्ट्स और साउंड इफेक्ट्स डालें।
- फिल्टर, टेक्स्ट, और ट्रांजीशन डालें।
ApowerEdit में वीडियो स्पीड कंट्रोलर कैसे प्रयोग करें:
- चरण 1: अपने कंप्यूटर पर एप्लीकेशन डाउनलोड और इंस्टॉल करें। यह पीसी और मैक दोनों के लिए उपलब्ध है।
- चरण 2: ऐप खोलें, और मीडिया > इम्पोर्ट के माध्यम से वो वीडियो इम्पोर्ट करें, जिसके लिए आप स्पीड समायोजित करना चाहते हैं।
- चरण 3: नीचे मीडिया से टाइमलाइन में वीडियो खींचकर छोड़ें।
- चरण 4: टाइमलाइन से वीडियो पर दो बार क्लिक करें, इसके बाद यह स्पीड समायोजित करने के लिए ऊपर दायीं तरफ एक पैन दिखायेगा। वीडियो टैब से, स्पीड के लिए स्लाइडर खींचकर छोड़ें और आप स्पीड बदल सकते हैं। इसके बाद अपने बदलाव सहेजने के लिए ठीक है पर क्लिक करें।
- चरण 5: समायोजित करने के बाद, एक्सपोर्ट बटन पर क्लिक करें, और आउटपुट वीडियो का फॉर्मेट चुनें।
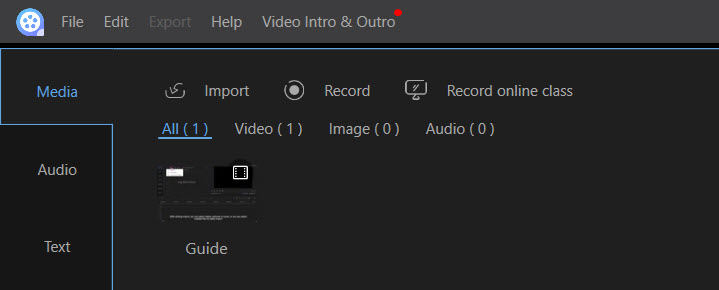
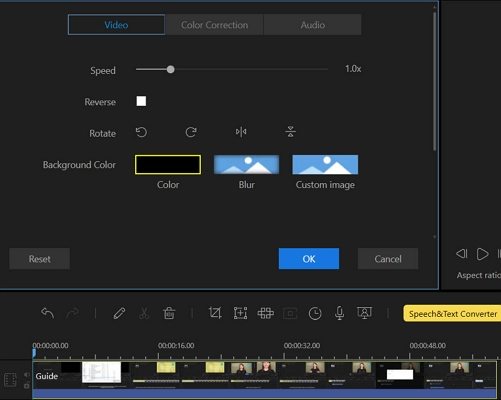
अगर आप वीडियो के हिस्से समायोजित करना चाहते हैं तो आपको वीडियो को कई हिस्सों में बाँट देना चाहिए, और इसके बाद उन हिस्सों पर दो बार क्लिक करें जिसकी स्पीड आप बढ़ाना या कम करना चाहते हैं, और इसके लिए स्पीड बदलें।
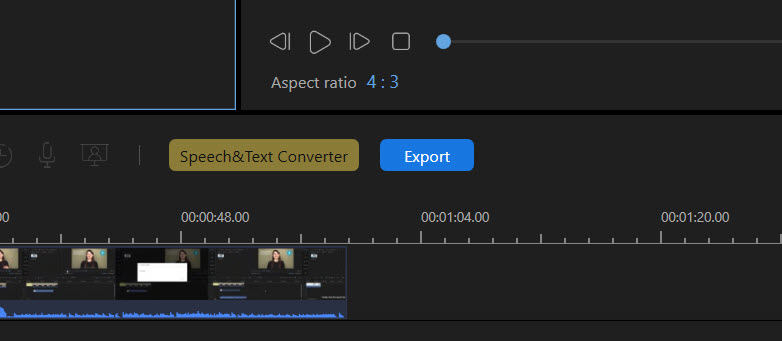
अब आप अपनी मनचाही स्पीड में अपना वीडियो देख सकते हैं।
अगर आप अपने ब्राउज़र के लिए वीडियो स्पीड कंट्रोलर का प्रयोग करना चाहते हैं तो अगले भागों को आजमाएं।
भाग 2. क्रोम के लिए प्रभावशाली वीडियो स्पीड कंट्रोलर एक्सटेंशन
कई लोग ब्राउज़र वेबसाइट पर वीडियो देखते हैं, इसलिए वेबसाइट से वीडियो की स्पीड समायोजित करने की बहुत ज़्यादा मांग रहती है। इसलिए आपको क्रोम के लिए वीडियो स्पीड कंट्रोलर एक्सटेंशन की ज़रुरत पड़ती है।
आप बहुत सारे क्रोम वीडियो स्पीड कंट्रोलरों में से चुनाव कर सकते हैं। लेकिन प्रयोगकर्ता की बेहतरीन समीक्षा और प्रयोगकर्ता अनुभव के आधार पर, हम igrigorik द्वारा निर्मित वीडियो स्पीड कंट्रोलर का सुझाव देंगे। यह आपकी वेबसाइट पर किसी भी वीडियो की स्पीड बढ़ा सकता है, धीमा कर सकता है, यहाँ तक कि वीडियो को पीछे, और आगे भी बढ़ा सकता है।
गूगल वीडियो स्पीड कंट्रोलर कैसे प्रयोग करें:
- चरण 1: अपने गूगल क्रोम ब्राउज़र में क्रोम एक्सटेंशन वीडियो स्पीड कंट्रोलर खोलने के लिए यहाँ क्लिक करें, और ऐड टू क्रोम बटन पर क्लिक करें।
- चरण 2: इसे पूरा करने के लिए एक्सटेंशन जोड़ने की पुष्टि करें।
- चरण 3: जोड़ने के बाद, आप अपने क्रोम ब्राउज़र टैब में, एक्सटेंशन आइकॉन देख सकते हैं।
- चरण 4: अपने ब्राउज़र में एक वीडियो खोलें, उदाहरण के लिए, कोई यूट्यूब वीडियो, और फिर आपको अपनी स्क्रीन पर समायोजन बटन दिखाई देंगे, स्पीड समायोजित करने के लिए इसे क्लिक करें।

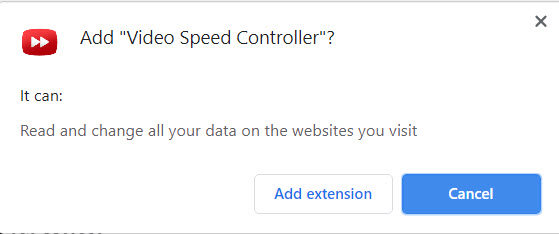
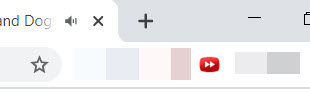
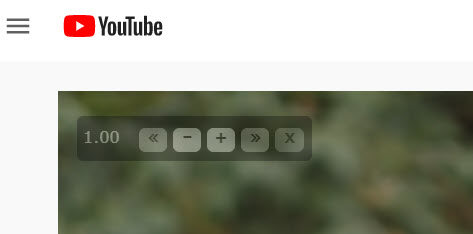
या अगर आप चाहें तो कीबोर्ड शॉर्टकट प्रयोग कर सकते हैं:
- S - प्लेबैक स्पीड कम करें।
- D - प्लेबैक स्पीड बढ़ाएं।
- R - प्लेबैक स्पीड रिसेट करें।
- Z - 10 सेकंड के लिए वीडियो पीछे करें।
- X - 10 सेकंड के लिए वीडियो आगे करें।
- V - कंट्रोलर दिखाएं/छिपाएं।
भाग 3. फायरफॉक्स के लिए पेशेवर वीडियो स्पीड कंट्रोलर
क्रोम वीडियो स्पीड कंट्रोलर के अलावा, फायरफॉक्स के लिए भी वीडियो स्पीड कंट्रोलर प्लगइन होना बहुत आवश्यक है। कोड बाइसिकल का यह वीडियो स्पीड कंट्रोलर आपको आसानी से प्लेबैक स्पीड बदलने में समर्थ करता है। यह हल्का और प्रयोग में आसान है।
फायरफॉक्स के लिए वीडियो स्पीड कंट्रोलर कैसे प्रयोग करें:
- 1. अपने फायरफॉक्स ब्राउज़र में https://addons.mozilla.org/en-US/firefox/addon/videospeed/ पर क्लिक करें, और "फायरफॉक्स में जोड़ें" बटन पर क्लिक करें। इसके बाद पुष्टि करने के लिए दोबारा "जोड़ें" पर क्लिक करें।
- 2. आपको फायरफॉक्स पर टास्कबार में एक आइकॉन दिखाई देगा।
- 3. फायरबॉक्स में कोई वीडियो खोलें, और आपको अपने वीडियो स्क्रीन पर वीडियो स्पीड कंट्रोलर का बटन दिखाई देगा, बटन पर अपना माउस घुमाएं और आप समायोजन करने का चुनाव कर सकते हैं।
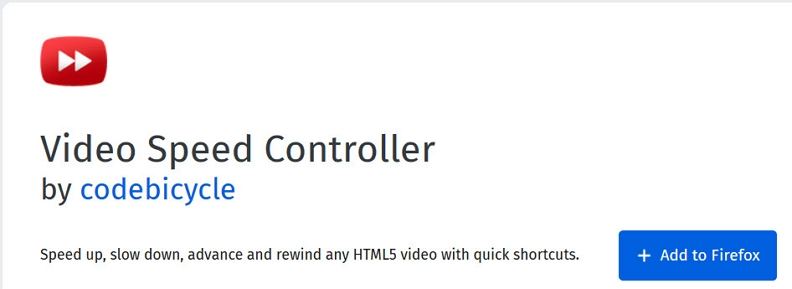

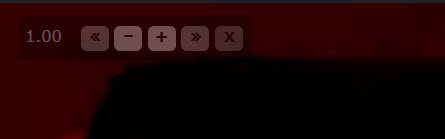
भाग 4. सफारी के लिए सबसे ज़रुरी वीडियो स्पीड कंट्रोलर
लेकिन, अगर आप मैक प्रयोगकर्ता हैं तो आपको HTML5 वीडियो के लिए Speedifier जैसे वीडियो स्पीड कंट्रोलर की ज़रुरत पड़ेगी, जो आपको सफारी में वीडियो की स्पीड नियंत्रित करने देता है।
सफारी में वीडियो स्पीड कैसे नियंत्रित प्रयोग करें
- चरण 1: अपने मैक में सफारी में जाएँ, और सफारी > सफारी एक्सटेंशन पर क्लिक करें।
- चरण 2: Speedifier खोजें और एक्सटेंशन ढूंढें।
- चरण 3: "पाएं" बटन पर क्लिक करें और आप इसे अपने ब्राउज़र में जोड़ सकते हैं। या आप अपने मैक में ऐड-इन इंस्टॉल करने के लिए यहाँ क्लिक कर सकते हैं।
- चरण 4: इंस्टॉल करने के बाद, सफारी में जाएँ, इसके बाद प्राथमिकताएं > एक्सटेंशन पर क्लिक करें, और इसके बाद Speedifier सक्षम करें।
- चरण 5: सफारी में वीडियो खोलें, और वीडियो स्क्रीन पर राइट-क्लिक करें, और आपको समायोजित करने के लिए राइट-क्लिक संदर्भ में विकल्प दिखाई देंगे।
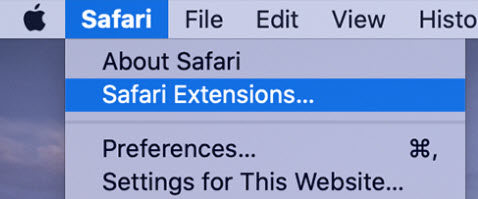
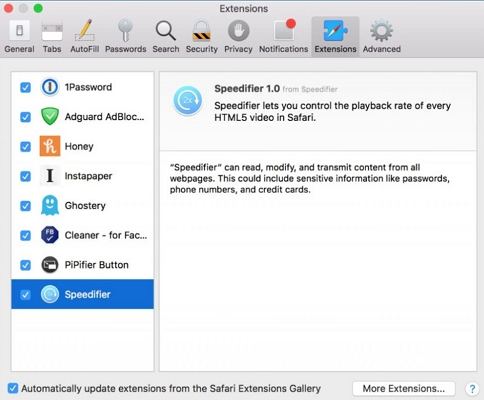

लोग वीडियो स्पीड कंट्रोलर के बारे में ये सवाल भी पूछते हैं
वीडियो स्पीड कंट्रोलर डिस्कनेक्ट क्यों होता रहता है?
वीडियो स्पीड कंट्रोलर नेटवर्क कनेक्शन में समस्या की वजह से डिस्कनेक्ट होता रहता है - यह अस्थायी नेटवर्क कनेक्शन; या वर्तमान ब्राउज़िंग परिवेश की वजह से काम करना बंद कर सकता है। आप वीडियो स्पीड कंट्रोलर दोबारा इंस्टॉल कर सकते हैं ताकि आप इसे काम करने के लिए दोबारा शुरू कर सकें।
क्रोम के लिए वीडियो स्पीड कंट्रोलर एक्सटेंशन कैसे प्रयोग करें?
क्रोम के लिए वीडियो स्पीड कंट्रोलर एक्सटेंशन प्रयोग करने के लिए, सबसे पहले, आपको अपने क्रोम ब्राउज़र के लिए वीडियो स्पीड एक्सटेंशन डाउनलोड करना चाहिए। उसके बाद, आपको ब्राउज़र में एक्सटेंशन आइकॉन दिखाई दे सकता है, और इस बात का ध्यान रखें कि यह सक्षम हो। उसके बाद, स्पीड समायोजित करने के लिए अपने वीडियो में वीडियो स्पीड कंट्रोल आइकॉन पर क्लिक करें।
वीडियो स्पीड कंट्रोलर कैसे काम करता है?
आसान शब्दों में कहें तो प्रत्येक वीडियो में प्रति सेकंड एक निर्धारित संख्या में वीडियो फ्रेम होते हैं। वीडियो की गति समायोजित करने पर, यह बस आनुपातिक रूप में फ्रेम छोड़ देता है। वास्तव में इस तरह से कुछ चक्रों को सीधे हटाने के लिए ऑडियो का प्रयोग किया जा सकता है, क्योंकि कंप्यूटर में ऑडियो भी डिजिटल रूप में और अलग से संग्रहीत होता है।




चर्चा में शामिल हों और अपनी आवाज़ यहाँ साझा करें
टिप्पणी करें
HitPaw के लेखकों के लिए अपनी समीक्षा लिखें